Hi, welcome to the blogger blog tutorials series. In this blogger blog tutorial, we’ll learn how to create a blog using blogger.com or BlogSpot, a product of Google. If you intend to create a blog using blogger.com, you land at the right place.
I promise to take you through the tutorial systematically to enable you to create a blog on blogger.com the right way. It makes sense to create a blog using blogger.com for free and move to WordPress after you make some dollars. I will also share my experience with you alongside the tutorial to give you inspiration.
However, before we continue this blogger blog tutorial, you might have several reasons in mind for starting a blog. See some of the reasons why most people start a blog, if yours is not here, we would like you to share it with us in the comments section below the article.
Reasons Why People Start A Blog
- Blogging has quickly become one of the most popular ways of communicating and spreading news articles and more
- Blogging is a great way to express yourself and a fantastic way to share information with others.
- By blogging, you become a better writer
- You learn a lot from many sources since some articles demand thorough research before writing
- Last by not least, you can make money blogging!
What You Need Before You Can Create a Blog using blogger.com?
Starting a blog on blogger is absolutely free and you don’t need to buy anything to get started. All that you need is a Gmail account, I mean Google account. If you’re using any of Google’s products, it means you have an account with Google. One account gives you permission to use other Google products; one Google account, all Google’s products, that’s good on the side of Google.
What it means is that:
- The blogger blogging platform is free
- Google will host your blog for you free
- The domain name is also free but with “blogspot” subdomain (if you don’t like it, you can buy a domain name and set up a custom blog URL)
I started blogging using blogger.com some years back and I’ve not regretted doing it. The very first blog I create using blogger was successful but I messed up with the template codes so I deleted the blog, sad on my side. That is the main reason why I decided to make blogger blog tutorials to prevent starters from making the same mistakes I made.
How To Create A Blog Using Blogger.com Section 1:
Signing Up for Blogger
Blogger.com or the BlogSpot platform is one of the products of Google so you need to sign up using your Gmail account otherwise Google account. If you don't have one sign up here. If you already have a Google account, you're good to go.
Step 1: Go to www.blogger.com
When you land on the blogger.com page, two things that you may choose to do will give you the same result. You may choose to hit "CREATE YOUR BLOG" or "SIGN IN" on the extreme upper right corner of the page. Whichever option you have chosen, all will lead to the sign-in page.

Step 2: Enter your Google Email to the sign-in page and hit next. The next is your password and then click Sign In.

Step 3: Click the New Blog button. Create a New Blog window should appear. Type in a title for your blog in the Title box. Type in a short address that relates to your blog's title in the Address box. Important! If the address is already taken you will see a yellow box with an exclamation mark. If the address is available, you will see a blue box with a checkmark.
Select a template from the options provided by clicking on one. When a template is selected, it will have a blue box around it. You must select a default template for now, but you will be able to customize it later. Click the Create Blog button.

How To Create A Blog Using Blogger.com Section 2:
Knowing The Blogger Blog Dashboard
After you clicked on "Create blog" in step 3 above, you will be taken to your blogger blog dashboard with no post. Before we move on to create a post for your blogger blog, let's familiarize ourselves with the blogger dashboard, this will make things easy for us.

- This is the title of your blog; you may change it as you wish
- Create a new post by hitting the button
- All the posts that you have published, drafted posts and imported posts. Selecting any, all the posts in that category will appear in the blank space.
- This is your blog statistics, it has 4 sections, the first is the "Overview" all the Pageviews today, Pageviews yesterday, Pageviews last month, Pageviews all-time history, and Followers will appear when the overview is selected. The second is "Post" when selected, all your posts and pages viewed will appear corresponding to the day and month selected. Next is "Traffic sources", here, the Referring URLs to your site, the Referring sites to your site, and the Search Keywords will show when selected. The last section is "Audience" the various Countries of the people who viewed your blogsite, the Browsers that they use, and the Operating Systems they use will appear when selected.
- All comments on your blogsite, both published and spam
- Select this to see whether you've qualified for Google Adsense or not
- The pages of your blogger site, ie, Home, Sitemap, Privacy Policy, Disclaimer, Contact Us, etc.
- This is how your blogger blog site layout is, rearrange gadgets as you wish
- This is the codes of your template, edit and customize for your purpose
- Your Blog basic settings, post comments, and sharing, Email, Language and Formatting, Search preferences, other and user settings are found
- Your reading list you will create
- Takes you straight to your blogsite
- This is where your published posts, draft posts, scheduled, and imported posts appear
- Your published posts
- Your draft posts
- Your scheduled posts
- Your first 100 posts by default, reset as deem fit
How To Create A Blog Using Blogger.com Section 3:
Blogger Settings For Search Engine Optimization(SEO)
As the owner of the blog, you can decide a number of things about the way your blog looks and works, and you can control those elements from the control panel — called the Dashboard in Blogger — of your blog software. Most blog software packages work quite similarly, and if you know how Blogger works, you can make the most of any other software.
Blogger divides its settings into several areas: Basic settings, Privacy, and Publishing settings, HTTPS, Permissions, Post, Comments, Email, Formatting, Meta tags, Errors, Crawlers, Manage blog, Site feed, and indexing, Monetization, and General. You access all the Blogger settings via the Blogger Dashboard >> Settings
Blogger Blog Basic Settings
Go to blogger dashboard >> Settings

- Change the title of your blog if you don't like the initial one you've chosen at the beginning
- Write a description of your blog
- Select the blog language here, that is the language you will write your blog in
- If you'll write adult content on your blog, turn the button on otherwise leave it as it is
- Put your google analytic property ID here to track your audience to see analytics of how your blog is doing
- Click here to set up a favicon for your blog. It requires 16 by 16 pixels or32 by 32 pixels. The favicon has to be in a square, you can use your blog logo or a picture. Head on to generate your favicon here.
Blogger Blog Privacy and Publishing Settings
Go to blogger dashboard >> Settings, under Privacy and Publishing settings, review the following settings

- Automatically the “Visible to search engines is on” Leave it as it is to enable search engines to find your blog. If you want your blog to be private, that you or you and your authors only, you may turn this button off.
- Change the blog URL if you don’t like the initial one that you’ve chosen
- Set up your custom domain here
Under Settings HTTPS, it is turned on automatically to secure you blogsite, leave it as its
Blogger Blog Permission Settings
Go to blogger dashboard >> Settings, Under Permissions and review the following settings

- Blog admin and authors will appear here
- If you invite someone to be an author on your blog, it will show here. If they accepted the invitation, it will disappear
- Click here to invite author(s) to your blog via email
- Click here to set your blog readers as public, private to authors or custom readers
- Those that you invited as custom readers will appear here pending their acceptance; it will disappear when they have accepted the invitation
- Click here to invite more custom readers; you can only do this when you’ve chosen “custom readers” as your blog readers other than “public” or “private to authors” at number 4 above
Blogger Blog Post Settings
Go to blogger dashboard >> settings, Under Post Settings and review the following settings to your desire

- Click here to set the number of posts that will appear on the main page usually the “home page”. By default, it is 7 posts, you may change it to 8 or 9 or 10, or 5 or any number to your desire
- Click here to change to achieve frequency, the default is monthly
- The post template is optional and in most cases, it’s not needed, unless you want to do something special. it will appear in every post that you’ll create.
- Turn it off if you don’t want your images to show in an overlay on top of your post when someone clicks on it. Otherwise, leave it as it is!
Blogger Comment Settings
Go to Blogger dashboard >>Settings, Under Comments, review the following to your desire

- Choose whether to embed comments to your blog, or set it as a full-page, or set it as a pop-up window, or hide it
- Clicking here gives you 3 options, set it as “who can comment” Set it as either “Anyone including anonymous” or “readers with Google account” or “only members of this blog”. By default, it is at “readers who have Google account.” You can change it to your desire
- Three options are available for you to moderate your comment, either you choose, always, sometimes, or never. By default, it is at “never,” you may change it, as you desire
- The reader comment captcha is on by default, you may turn it off if you wish otherwise leave it as it is
- You can write a comment message here, for example, “Leave your comments, we will assist you”
Blogger Blog Email Settings

- If enabled, you will be able to post through your email, by default, it is disabled
- If you put your email here, you get notified if anyone comments on your blog
- You get notified via email if someone comments on your blog pending your approval, that is if you don't approve the comment it will not appear on the blog. This is true if you put your comment under moderation.
- This allows you to invite people to get notified anytime a new comment is made
- Create your email list here, you can automatically post your blog updates to them
- If you set up your email here when someone submits a new post, you get notified through email, this is true when you have more authors on your blog
- If you want others like some of your authors on your blog to get notified when someone submits a new blog post, put their email address here
Blogger Blog Date Formatting Settings
Go to blogger dashboard>>settings, under "Formatting" you can do the following
- Change your time zone to your desire
- Change your date header format if you wish
- You timestamp format and more
Blogger Blog Meta Tags Settings
Go to dashboard>>Settings, Under Meta tags and do the following settings

- Enable this button to allow search description to be written, by default, it is turned off, if not turned on, you can’t write your search description. I will encourage you to write your search description, it will appear in search engine result pages (SERPS). It’s about 150 characters, something brief about your blog
- Write your Meta description after turning on the button above
- Write your custom 404 here
- Set up your custom redirects here. For instance, if you change a post URL to a different URL, you may redirect the old URL to the new URL
How To Create A Blog Using Blogger.com Section 4
How To Create A Post Using Blogger
Step 1: On your blogger blog dashboard, click on "NEW POST" this will take you to the posts writing and editing section. See the infographic for more information.

Step 2: Now that you've landed on the post writing and editing section of your blogger blog, let's familiarize ourselves with it for easy blog post writing, editing, and formatting. See the infographic for more information.

- This is where the title of your blog should be
- There are two options here, the compose mode and the HTML mode, For Post writing, formatting, editing in compose mode, if you to inset HTML codes, switch to the HTML mode by clicking on the dropdown arrow to do so. If you are in compose mode, a pencil-like object will show, however, if you’re in HTML mode, less than and greater than signs brought together will show, “<>”
- Click to undo changes in your post
- Click to redo changes you undid.
- Click to change the font type of your post.
- Click to change the font size of your post
- Click to make text into a major heading, heading, subheading, or minor heading, paragraph, or normal
- Click to bold text
- Click to italicize text
- Click to underline text
- Click to strikethrough text
- Click to change the color of your text
- Click to change the background of your text
- Click to make text into a link
- Click to insert a photo. A Select A File window should appear. Click the Choose File button. A File Upload window should appear, select a photo from your computer and click Open, Click the Add Selected button.
- Click to insert a video. A Select A File window should appear. Click the Choose a video to upload button. A File Upload window should appear. Select a video from your computer and click the Open button.
- Insert special characters
- Click for more options; text alignment and indent, bulleting text and numbering list, blog quote, inserting a jump break, left to right layout, right to left layout, input tools, and removing formatting.
- This is where you will write and edit your blog post
- 7 Tips On How To Make People Like You Easily
- 7 Ways To Deal With Toxic Coworkers
- 8 Morning Rituals To Be More Productive At Work
How To Create A Blog Using Blogger.com Section 5
Using The Blogger Post Settings Menu
This menu is located to the right of the post field.

- Click the dropdown arrow to expand it to either preview your post or save your post
- Click the dropdown arrow to add labels to your post, these labels will be words readers can search for your post with.
- Click the Schedule tab to expand it to schedule a time for your post to go live
- Click the Permalink tab to expand it to customize your permalink, you either leave as default, automatic permalink that will take the title of your blog post or customize the permalink. For instance, automatic permalink looks like this https://jumiaafrica.blogspot.com/2020/03/how-to-create-blog-on-bloggercom.html but you can customize it to look like this https://jumiaafrica.blogspot.com/how-to-create-blog-on-blogger.html. Note; what comes after the subdomain is what you can edit. Briefly, what comes after your blog URL?
- Set your location here, type your location into the search bar, and click Search. The map should show you your location.
- The Options tab allows you to set comments to your post once expanded. You can choose to allow comments, do not allow, show existing, or do not allow, hide existing.
- Hit this button to publish your post once done with everything
If you got stuck, reach us through the comment section below, we are ready to help you out!






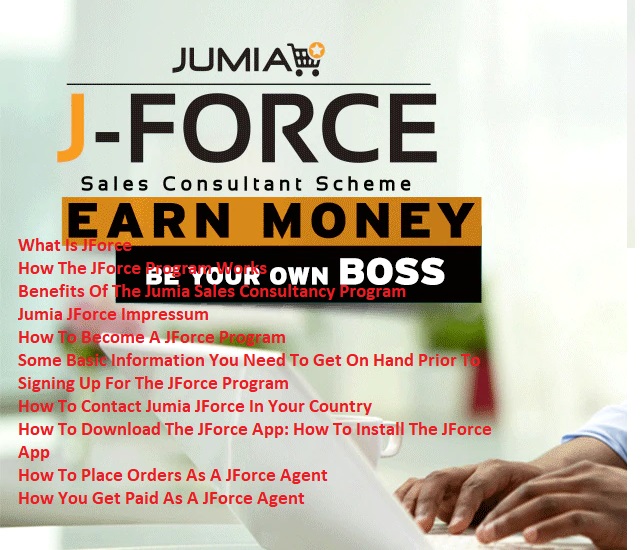


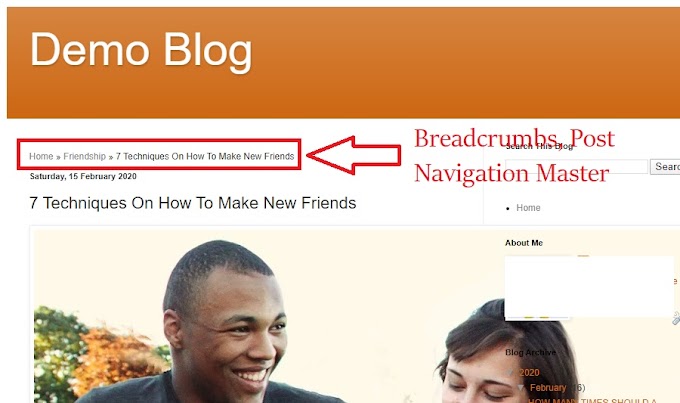
4 Comments
Nice Article And Nice Information Please Anyone Need Jobs please this Website
ReplyDeleteHome Job Online
Data Entry Jobs
Prodution Team Member Jobs
Home Jobs
Home Jobs
Customer service jobs
Bank Jobs
Remote Jobs
Work From hOME
Part Time Jobs
I found that site very usefull and this survey is very cirious, I ' ve never seen a blog that demand a survey for this actions, very curious...
ReplyDeleteteam alignment
Property in Moot, Pretoria is an all in one resource for all your property selling and buying needs. PropertyFox – Moot, Pretoria has the finest agents powered by market-leading sales technology, helping sell your property quicker and easier.
ReplyDeleteConvert Image to Sticker Online
ReplyDelete