This google search console details how to Manage properties and users on Search Console. Stay connected!
How To Add A Website Property In Search Console
Here is how to add a website property to your Search Console account. Note that you must be able to prove that you own the site (or appropriate section of that site) in order to add it to your Search Console account. You can create a property that includes an entire domain (example.com) or a property that is limited to a single branch (example.com/clothing/). For complete search console tutorial, please visit this link: Google Search Console Best Guide
Types of website properties
Search Console supports the following website property types:
| URL-prefix property | Domain property | |
|---|---|---|
| Description | Includes only URLs with the specified prefix, including the protocol (http/https). If you want your property to match any protocol or subdomain (http/https/www./m. and so on), consider adding a Domain property instead. See more details. | A domain-level property that Includes all subdomains (m, www, and so on) and multiple protocols (http, https, ftp). See more details. |
| Verification | Many types | DNS record verification only |
| Examples | Property http://example.com/✔ http://example.com/dresses/1234 🅧 https://example.com/dresses/1234 - https does not match 🅧 http://www.example.com/dresses/1234 - www. does not match | Property example.com✔ http://example.com/dresses/1234✔ https://example.com/dresses/1234 ✔ http://www.example.com/dresses/1234 ✔ http://support.m.example.com/dresses/1234 |
- 7 Tips On How To Make People Like You Easily
- 9 Sure Ways To Know If Someone Likes You
- How to Be a Good Friend [13 Helpful Insights]
Add A New Property
To add a new property:
Open the property selector dropdown in any Search Console page.
Select + Add property on the dropdown.
Choose the type of property to add:
URL-prefix property
- Specify the URL of your property exactly as it appears in the browser bar, including the final / mark. Any URLs that start with this prefix are included in your property.
- If your site supports multiple protocols (http and https), you must add a separate property for each protocol. Similarly, if you support multiple subdomains (such as example.com, m.example.com, and www.example.com) you must add a separate property for each subdomain.
- If you support other variations in your domain or protocol (m.example.com, http://example.com, https://example.com), consider telling Google which URLs are canonical.
- If you need to track data separately for multiple subsections of your site, consider creating a Search Console property for each domain or subpath that you want to track separately, as well as a property that contains them all. For example, if you have a travel site with specific subfolders covering Ireland, France, and Spain, you might create accounts for the following URL-prefix properties:
- https://www.example.com/ (or a Domain property for example.com)
- https://www.example.com/france/
- https://www.example.com/ireland/
- https://www.example.com/spain/
- http://m.example.com/ (for your mobile site)
Domain property
Specify the domain to cover. See below to learn the supported URL syntax and which URLs are included in your property. A Domain property requires DNS record verification to prove ownership, unless the property is on a Google product such as Blogger or Google Sites.
Syntax
A Domain property URL is a URL without a protocol (http/https) or any directory parts (/some/path/). Note that the public suffix (.org, .com, and so on) is part of the property name, so the Domain property "example.com" does not include "example.org" or "example.il.com".
The following URLs are all valid Domain property definitions:
m.example.com
example.com
support.m.example.org
support.m.example.co.es
www is ignored. If you add www to your property name, the www will be ignored. For example, if you specify www.example.com as your property URL, the property will be created as example.com
Coverage
A Domain property aggregates data for all subdomains, protocols, and subpaths of the property. For example, if you define a Domain property as "example.com", the data includes example.com, any subdomains of example.com (for example, m.example.com, support.m.example.com, www.example.com, and so on), and any subpaths of any of those domains, on http, https, and ftp.
Here are some example Domain properties, and what they aggregate:
This domain … … includes these URLs.
example.com
http://example.com
https://example.com
http://m.example.com
http://a.b.c.example.com
https://m.example.com/any/path/here
…
fish.example.com
http://fish.example.com
https://fish.example.com
https://support.fish.example.com
https://support.fish.example.com/any/path/here
…
NOT example.com
example.co.cn
http://example.co.cn
https://example.co.cn
https://support.example.co.cn
https://support.example.co.cn/any/path/here
…
NOT example.co
If you want to separate your Domain property data by subdomain, path, or protocol, use one of the following techniques:
Add a page filter in the Performance report to see data for specific protocols or subdomains
Create additional URL-prefix properties for segments of the Domain property; for example for the Domain property example.com, create additional properties for m.example.com, http://example.com, https://example.com/spain/, and so on.
Google-hosted property
If you own a Google-hosted property, such as a Sites or Blogger site, or a G Suite account, you can create either a URL-prefix or Domain property, as appropriate, depending on whether you own the domain or just a subpath below the domain. Verification will happen automatically, if you are signed in with the same account as the Google-hosted property.
You will be given a selection of verification methods to use for your property. When you choose a verification method in Search Console you will be shown the required verification steps for that method. For complete search console tutorial, please visit this link: Google Search Console Best Guide. You can verify immediately or save your settings and resume the process later:
To verify immediately, follow the verification steps described without closing the popup window, then click Verify in the popup window. If it will take you some time to perform these steps, you can always save your settings and resume the process later (described next).
To pause and resume the process later, click Verify later to save your current state, close the popup, and verify your site at your convenience. After you have performed the required verification steps, finish verification by selecting the saved (but unverified) property in the property selector in the navigation bar, and selecting Verify.
Data should begin to appear in your property in a few days. Data collection for a property starts as soon anyone adds the property in any Search Console account, even before verification. Data collection continues as long as any user has that property in their account, whether or not it has a verified owner. If your property has no data several days after verification, it is possibly because the site hasn't been seen in Google Search, or that you have specified the wrong URL (for example, you specified http instead of https for your URL-prefix property). For complete search console tutorial, please visit this link: Google Search Console Best Guide
Support for non-latin characters in property URLsSearch Console supports Internationalizing Domain Names in Applications (IDNA) as site URLs. Just type your domain name as usual, and it will appear correctly in Search Console. For example, if you type http://bücher.example.com/ in the Add property box, it will appear correctly.
Re-add a removed property
You can re-add a property that you have removed without verification, as long as the property still has one verified owner.
To re-add the property, simply add the property as described above in steps 1-3, and you should automatically be re-verified.Give feedback about this article
How To Remove A Property From Search Console
Owners can remove a property from their own list, or from the list of any non-owner.
Users can remove a property from their own list.
Removing a property has the following effects:
- You will no longer receive notifications for the removed property.
- If other verified property owners remain, the only effect is to remove the property from your list; other users will not be affected.
- You will not be able to see any information about the property or access the property settings.
- Your message history for the property will be retained.
- If you are the last verified owner of a property, all users of the property will lose access to the property in Search Console.
Remove a property from your own list
You can either mute or permanently remove a property from your account. Both actions will have the effects listed at the top of this page.
To mute a property (owners or users)
If you mute a property, you can re-add the property yourself, and verification will automatically succeed at your previous access level (as long as at least one verified owner remains for the property).
- To mute a property, open the property settings page of that property and click Remove property.
To permanently remove a property (owners only)
Permanent removal is an option only if you are a verified owner. If you permanently remove a property, you will need to re-verify ownership (or be added by someone else) if you want access to the property again.
- Remove the access token you used to verify ownership. So, for example, if you used HTML tag verification, you must remove your tag from the site homepage; if you used domain verification, you must remove your TXT verification entry from the domain host. Be sure to remove only your own token; removing someone else's token will remove their access.
- In the Settings page, click Remove property.
Remove a property from someone else's account
Removing a property from someone else's account has the following rules and effects:
- An owner can remove access for any user. However, removing access for another owner will only work if that owner's access token (HTML file, meta tag, or whatever was used to prove ownership) is also removed. If the access token still exists and is valid, ownership status will be re-granted to the removed owner the next time Google sees the access token.
- Removing a property from someone else's account deletes their access to the property.
- In order to regain access, the removed user must be re-granted access by an owner, or else verify themselves as described in Verification.
- The removed user's verification history for the property will be deleted after 18 months.
To remove a property from someone else's account:
- If they are an owner: Follow the appropriate instructions for removing owners.
- If they are not an owner: Follow the instructions for removing users.
Re-add a removed property
If your property was only muted, you can re-add it to your list without verification (as long as the property still has at least one verified owner). If you were a verified owner and you permanently removed it, you must add a property in the normal manner.
How To Verify Your Site Ownership On Search Console
What is verification?
Verification is the process of proving that you own the property that you claim to own. We need to confirm ownership because once you are verified for a property, you have access to its Google Search data, and can affect its presence on Google Search. Every Search Console property requires at least one verified owner.
Verify a website
- Either add a new property or choose an unverified property from the property selector bar.
- Choose one of the verification methods listed below and follow the instructions. Not all verification methods are available for all types of properties; the verification page will list which methods are available and recommended for your site.
Multiple people can add and verify a website property separately, using the same or different verification methods. If you use the same verification method, just be sure that you don't overwrite the verification tokens of any other owners.
Using multiple verification methods
You can add additional verification methods in your property's verification settings page. You might want to add more than one verification method in case one of your existing verification methods fails (for example, if you verified using a Google Analytics tracking code, and someone changes a template on your website that omits the tag).
To add an additional verification method, visit the Settings page for the property and click Ownership verification.
How long does verification last?
Google periodically checks if your verification is valid (for example, checking if your HTML verification tag is still present). If verification can no longer be confirmed, your permissions on that property will expire after a certain grace period.
If all verified owners lose access to a property, all delegated owners (owners added by a verified owner), users, and associates of the property will lose access to the Search Console property.
When will I start to see data?
Data is collected for a property from the time that you first add it as a Search Console property. Any gaps in verification do not typically cause a gap in data collection.
We lost our site owner!
If the verified owner of your site leaves, or you're not sure who the verified owner is, verify another site owner. The new owner will be able to see the list of all owners and users verified to that site, as well as the verification methods for each owner. You can then optionally unverify previous owners by removing their verification token (for example, removing the HTML tag from the site, for HTML-tag-verified owners). See Add or remove owners for more information.
Google Search Console Verification method details
HTML file upload
You can verify ownership of a site by uploading a special HTML file to your site. This file is tied to a specific user. Follow the instructions on the verification details page. Removing this verification file from your site will cause you to lose verification for the site. For complete search console tutorial, please visit this link: Google Search Console Best Guide
To verify ownership using a HTML file, choose the HTML file upload method on the verification details page for your site, and follow the instructions shown. The user agent that performs file upload verification has the user agent token Google-Site-Verification and the full user agent string Mozilla/5.0 (compatible; Google-Site-Verification/1.0)For complete search console tutorial, please visit this link: Google Search Console Best Guide
HTML File Upload Potential errors:
The following errors can occur with HTML file upload verification:
- Your verification file was not found.
Please download the verification file provided on the Verification page of Search Console, and upload it to the specified location without any modifications. If the file name or content does not match the HTML file provided, we won't be able to verify your site ownership. - Your verification file has the wrong content.
Search Console checks to see if your verification file has the same filename and content as the file provided on the Verification page. If the file name or content does not match the HTML file provided, we won't be able to verify your site ownership. Please download the verification file provided on the Verification page of Search Console, and upload it to the specified location without any modifications. - Hacked verification file.
Your verification attempt failed in a way that indicates that your site might have been hacked. Learn more about detecting and fixing hacked sites. - Your verification file redirects to a disallowed location.
Googlebot will not follow redirects for verification files; if your site redirects all traffic to another site, we recommend using meta tag verification. Redirects within a single site—for example, fromhttp://example.com/tohttp://www.example.com/—are allowed. - More common verification problems are listed below.
HTML tag
You can verify your ownership of a site by adding a <meta> tag to the HTML of a specified page. We'll verify that the meta tag exists in the correct location. If we can't find the tag, we'll give you information about the error we encountered. This tag is tied to a specific user.
To verify ownership with an HTML tag, choose the HTML tag method on the verification details page for your site and follow the instructions shown.The user agent that performs HTML tag verification has the user agent token Google-Site-Verification and the full user agent string Mozilla/5.0 (compatible; Google-Site-Verification/1.0)
HTML Tag Potential errors:
The following verification errors can occur with HTML tag verification:
- Meta tag not found/in the wrong location. The verification meta tag must be within the <head> section of the page. If you see these errors, check the following:
- Is the meta tag on the correct page? We look for it on your site's home page. This is the page that your server returns when someone requests your site (such as http://www.example.com/). This page is often named index.html or index.htm, but could be named differently, depending on your server's configuration.
- Is the meta tag in the correct place on the page? We look for it in the page's
<head>section. An example of correct placement is shown here:<html> <head> <title>Your Page Title</title> <meta name="google-site-verification" content="your verification string"> </head> <body> ... - If you're using a web editor or a WYSIWYG editor to edit your page, make sure you've selected the 'Edit HTML' option or are editing the source code of the page.
- Your meta tag is incorrect.
We found the verification meta tag, but the contents were incorrect. To avoid errors, copy and paste the meta tag provided on the Verification page of Search Console. - More common verification problems are listed below.
Domain name provider
You can verify ownership of a property at the domain level by adding a DNS record in your domain name provider. Search Console supports both the TXT DNS format and CNAME format for DNS verification.
To use this method, you must sign in to your domain name provider (for example, GoDaddy.com or networksolutions.com) and add a DNS record as described below. Google will verify that your personal record is present and assigned to your domain. Each DNS record associates a specific user with a specific domain.
Which record type to use?
- Use a CNAME record if you are verifying a domain or subdomain-level property that is itself defined using a CNAME record (for example, example.com or en.example.com).
- Use a TXT record for all other cases.
NAME record instructions
Use a CNAME record if you are verifying a domain or subdomain-level property that is itself defined using a CNAME record (for example: example.com or en.example.com).
- Get your Google-generated DNS record
When asked to verify your property, choose the Domain name provider method (or create a Domain property) and you will be given a string value to use in the next step. - Generate a DNS record
- Open Webmaster Central.
- Enter your bare property URL (that is, example.com, not http://example.com) and click Continue.
- Select Alternate methods > Domain name provider.
- Choose your provider from the list, or select Other.
- Click Add a CNAME record to generate a CNAME record to use.
- Add the DNS record to your domain provider
- Find the G Suite documentation for your provider
- Ignore G Suite step 1 (Get your unique verification record) because you already generated your CNAME record in step 2 above.
- Follow G Suite Step 2 (Sign in to your domain host)
- Follow G Suite Step 3 (Add the verification record to your provider's DNS records)
- Ignore G Suite step 4 (the verification step): that will come next.
- Verify your property in Search Console: Open your unverified property in Search Console (or switch to your unverified property using the property selector). When prompted, click Verify. Successful attempts should be verified immediately; if you have an error, see the list of potential errors below. Note: DNS changes may take some time to verify; if we don't find your record immediately, wait a day and try step 3 again
TXT record instructions
- Get your Google-generated DNS record
When asked to verify your property, choose the Domain name provider method (or create a Domain property) and you will be given a TXT record as a string value to use in the next step. - Add the DNS record to your domain provider
Add your TXT record from step 1 to your domain provider's records by following these steps: - Find the G Suite documentation for your provider
- Ignore G Suite step 1 (Get your unique verification record) because you already generated your TXT record in step 1 above.
- Follow G Suite Step 2 (Sign in to your domain host).
- Follow G Suite Step 3 (Add the verification record to your provider's DNS records).
- Ignore G Suite step 4 (the verification step): Search Console has its own verification step, described next.
- Verify your property in Search Console: Open your unverified property in Search Console (or switch to your unverified property using the property selector). When prompted, click Verify. Successful attempts should be verified immediately; if you have an error, see the list of potential errors below. Note: DNS changes may take some time to verify; if we don't find your record immediately, wait a day and try step 3 again
Important: To stay verified, don't remove the DNS record from your provider, even after verification succeeds.
Potential errors:
The following verification errors can occur with DNS record verification:
- Your verification DNS TXT record was not found
Your verification TXT record was not found. It can take a few minutes after posting the record for it to be visible to Google; wait a bit then try again. - Your verification record did not match
No verification records on your DNS provider matched the value given to you by Search Console. Be sure to use the record provided by the verification page. - More common verification problems are listed below.
Google Analytics tracking code
If you use Google Analytics to track your site's traffic, you can verify your site using the Google Analytics tracking code associated with the property. To do this, you must have "edit" rights for the item whose tracking code is used by that page. Also, your tracking code must use either the analytics.js or gtag.js snippet.
In Google Analytics 4, the verification code is associated with a stream, and you must have edit rights on the Google Analytics property. For earlier versions of Google Analytics, the verification code is associated with a Google Analytics Web Property, and you must have edit permissions on that Web Property.
To verify ownership using Google Analytics:
- Choose Google Analytics in the verification details page for your site, and follow the instructions shown.
- Put the tracking code in the
<head>section, not the<body>section, of your page. If you do not, verification will fail. - Use the code exactly as provided; do not modify it. If you modify it, verification will fail.
- Other administrators of your Google Analytics account will be granted access to your site's data in Search Console.
The Google Analytics tracking code is used only to verify site ownership. No Google Analytics data will be accessed.The user agent that performs Google Analytics verification has the user agent token Google-Site-Verification and the full user agent string Mozilla/5.0 (compatible; Google-Site-Verification/1.0)
Potential errors:
The following verification errors can occur with Google Analytics tracking code verification:
- Snippet not found
Did you put the snippet in the right location of the home page? - Malformed snippet
Be sure to use the snippet exactly as provided. - Wrong snippet found (old Google Analytics snippet)
Search Console supports only the latest version of the Google Analytics snippet. - Wrong snippet type (Tag manager/third-party tag manager)
Be sure that you are using your Google Analytics snippet. - Snippet in wrong location
The snippet must be in the<head>section of your home page. - You don't have a Google Analytics account / Insufficient permissions
You must have a valid Google Analytics account and you must have Edit permissions on that account.
Google Tag Manager container snippet
If you have a Google Tag Manager account, you can verify ownership of a site using your Google Tag Manager container snippet code.
To verify ownership using Google Tag Manager:
- Choose Google Tag Manager in the verification details page for your site, and follow the instructions shown.
- You must have Publish permission for the Google Tag Manager container on the page.
- Place the
<noscript>portion of the Tag Manager code immediately after the opening<body>tag of your page. If you do not, verification will fail. - You cannot insert a data layer (or anything other than HTML comments) between the
<body>tag and the Tag Manager code. If you do, verification will fail. - Use the code exactly as provided; do no modify it. If you modify it, verification will fail.
The user agent that performs Google Tag Manager verification has the user agent token Google-Site-Verification and the full user agent string Mozilla/5.0 (compatible; Google-Site-Verification/1.0)
Potential errors:
The following verification errors can occur with Google Tag Manager verification:
- Insufficient permissions
You need Publish permission on your Google Tag Manager container. - Wrong tag
Be sure that you are using the proper tag associated with the account used to sign in to Search Console. - No tag manager container
You haven't created any containers in your Tag Manager account. - Tag not found / wrong location
Be sure to put the tag on the proper page and location, as described above
Google Sites
To verify a new style Google Site, you must use the Google Analytics Tracking Code method to verify your site. If you are using classic Google Sites, or sites with a custom domain URL, use the HTML tag method. Note that your site must be created using the same Google Account you use for Search Console. Be sure that you are logged in to Search Console with the same account used to manage your Google Site.
Blogger
New blogs that you create in Blogger should be added and verified automatically in your Search Console account. If your blog doesn't appear automatically on the Search Console home page, add the property and it should be verified automatically. Older blogs are not automatically verified, and should be verified using the HTML tag method. Be sure that you are logged in to Search Console with the same account used to manage your blog.
Google Domains
If you've registered a domain with Google Domains, any property that you register on that domain should be verified automatically when you add it to Search Console.
Common verification errors
In addition to any method-specific verification errors, the following verification errors are possible in most verification methods:
- Incorrect tag/snippet/file errors
Be sure to use the exact tag, code snippet, or file provided to you when beginning verification. - The connection to your server timed out.
We were unable to verify your file because we received a server timeout. This could be because your server is down or is busy and responding slowly. Make sure that your server is responding and try again. - We encountered an error looking up your site's domain name.
We tried to access your verification file, but were unable to access your domain due to a DNS error. This could be because your server is down, or there is an issue with the DNS routing to your domain. Make sure that your domain is resolving correctly and try again. - The download request was redirected too many times.
Check the URL for potential issues, such as an infinite loop. - Your server returned an invalid response.
This can happen if your site is requires password authentication, or if we cannot access it for other reasons. - We were unable to connect to your server.
Make sure that your server is not down, and that your domain is resolving correctly, and try again. - An internal error occurred.
If this problem persists, check the Webmaster Central Help Forum for updates. - Timeout
Either your site or the domain server stopped responding to our requests (depending on the verification method used). Confirm that your site is responding, and then try again. - Could not find your domain
We tried to resolve the site URL that you gave us, but it is unknown to the DNS service. Check that you are providing the correct URL for your property.
Managing owners, users, and permissions
You can be an owner or user of a property. Each of these roles has different rights and capabilities. You can grant permissions to other users only if you are a property owner.
See and manage the user list on the Users and Permissions page.
Permissions
Each user for a Search Console property is assigned one of the following permissions:
- Owner: Has full control over properties in Search Console. Owners can add and remove other users, configure settings, view all data, and use all tools. A property must have at least one verified owner, or no users will have access to the property.
- Full user: Has view rights to all data and can take some actions.
- Restricted user: Has simple view rights on most data.
- Associate: Associates are people or accounts that can take certain actions on behalf of your site, or access certain data. Unlike site owners and users, associates can't open or view your Search Console account or data directly but they are authorized to perform other tasks. The actions and permissions vary depending on the type of association (for example, Chrome Web store or YouTube channel).
| Feature | Owner | Full user | Restricted user |
|---|---|---|---|
| View all reports | |||
| Property settings (geotargeting, crawl rate) | View only | ||
| URL Parameters | View only | ||
| Change of Address | View only | View only | |
| User administration | Details | Details | |
| Index Coverage | View only | ||
| Blocked URLs | |||
| URL Inspection | Fetch only | ||
| Performance | |||
| Links | |||
| Remove URLs | View only | ||
| Rich result status reports | |||
| Receive messages | |||
| Reconsideration request | |||
| Disavow links | |||
| Link Google Analytics account | |||
| Add / remove property owners | |||
| Data Highlighter | |||
| Verify fixes | |||
| Share report links | |||
| Add users | |||
| Submit sitemap |
1 Restricted users receive only messages that specifically affect them.
Change permissions for an existing user
You must be a verified owner to be able to change permissions of another user. You can change permissions for any non-verified owner. If you want to upgrade a user to an owner, or downgrade them from an owner to a user, see Add or remove owners.
To change user permissions:
- Open the Users and Permissions page for your property.
- Next to the user that you want to modify, select a different permission level.
- The change should take effect very quickly.
I don't recognize this new owner
Whenever a new owner is added to your property, Search Console notifies all existing verified owners of the change. If you don't recognize the new owner, email that person; maybe it's an alternate email address of someone you know.
If the person doesn't answer, or if you're the only property owner and didn't add anyone else, it's possible that your site has been hacked, and someone is verifying ownership of your Search Console property in order to gain something.
If you think your property was hacked:
- Learn how the person verified ownership, as described below.
- If you can permanently eliminate the verification token (for example, an html file on your site), do so, then delete/unverify the owner. This is only a temporary solution: even if you remove the token, a hacker can probably add it back, so you'll have to take the next step to secure and fix your site.
- Either visit the Webmasters Hacked! site and try to fix the problem yourself, or else contact a website security professional to help repair your site.
How did this person verify ownership of my property?
To learn how this person verified ownership of your Search Console property:
- Open Site Settings (navigate to Settings > Users and permissions)
- In the list of verified owners, find the unknown owner and select Remove access from the
menu for that user. You will be shown information describing how they verified, and what you must do to remove their access to the property. Here is a list of verification methods, with explanations.
- Remember that as long as you have write ability on the property itself, a hacker can't permanently remove your ownership of the property in Search Console; if they remove your verification token, you can always add it back.







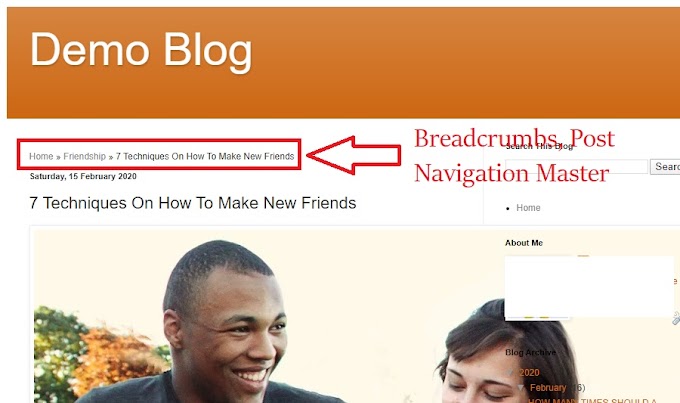

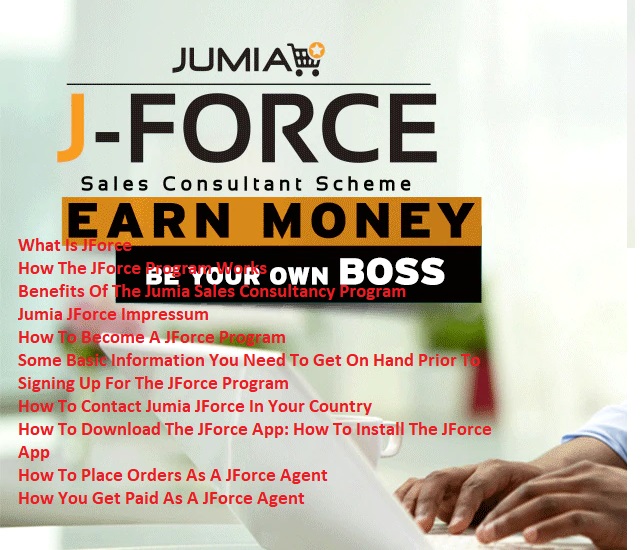
19 Comments
I haven't checked in here for a while since I thought it was getting boring, but the last few posts are good quality so I guess I will add you back to my everyday bloglist. You deserve it my friend :)
ReplyDeleteEvery weekend i used to visit this website, because i wish for enjoyment, for the reason that this this website conations genuinely pleasant
ReplyDeletefunny stuff too. asmr 0mniartist
I got this web page from my pal who informed me concerning this web
ReplyDeletesite and now this time I am visiting this web
page and reading very informative articles here.
0mniartist asmr
Thanks for the marvelous posting! I certainly enjoyed reading it, you might be a great author.I
ReplyDeletewill be sure to bookmark your blog and definitely will come
back from now on. I want to encourage that you continue your great posts, have a nice day!
asmr 0mniartist
What's up all, here every person is sharing these kinds of experience, thus it's
ReplyDeletegood to read this website, and I used to visit this weblog all the time.
0mniartist asmr
My developer is trying to persuade me to move
ReplyDeleteto .net from PHP. I have always disliked the idea because of
the costs. But he's tryiong none the less. I've been using WordPress on several
websites for about a year and am concerned about switching
to another platform. I have heard fantastic things about blogengine.net.
Is there a way I can transfer all my wordpress posts into
it? Any help would be greatly appreciated!
Contact us: info@deworldinshights.com
ReplyDeleteWhen someone writes an piece of writing he/she keeps the idea
ReplyDeleteof a user in his/her mind that how a user
can understand it. So that's why this piece of writing is perfect.
Thanks!
Simply wish to say your article is as astonishing.
ReplyDeleteThe clearness for your put up is just great and that
i can assume you are a professional on this subject.
Well together with your permission allow me to snatch your feed to
stay updated with coming near near post. Thanks a million and please carry
on the gratifying work.
It is not my first time to go to see this web
ReplyDeletepage, i am browsing this website dailly and get nice data from here daily.
Hello, just wanted to say, I liked this post.
ReplyDeleteIt was helpful. Keep on posting!
Great article, just what I was looking for.
ReplyDeleteHello there! I could have sworn I've been to this website before but
ReplyDeleteafter checking through some of the post I realized it's new to me.
Anyways, I'm definitely delighted I found it and I'll be bookmarking and
checking back often!
It's actually a great and useful piece of information. I'm satisfied that you just shared this useful
ReplyDeleteinformation with us. Please keep us up to date like this.
Thanks for sharing.
Great beat ! I would like to apprentice while you amend your
ReplyDeletewebsite, how could i subscribe for a blog website?
The account helped me a acceptable deal. I had been a little
bit acquainted of this your broadcast offered bright clear idea
My partner and I stumbled over here different website and
ReplyDeletethought I might check things out. I like what I see so i am just following you.
Look forward to looking at your web page again.
You made some really good points there. I checked on the web for more information about the issue and found most individuals will go along with your views on this
ReplyDeleteweb site.
scoliosis
ReplyDeleteIt's hard to find educated people about this topic, however,
you seem like you know what you're talking about! Thanks scoliosis
hi!,I love your writing very much! share we keep in touch
ReplyDeleteextra approximately your article on AOL?
I require a specialist in this house to unravel my problem.
May be that's you! Taking a look ahead to look you.