In this knowledge base tutorial, we are going to learn about Sitemaps Settings In Rank Math. The sitemap is one of the most important pieces in your website’s SEO puzzle as it helps search engines navigate your website most efficiently by offering a hierarchical view of your content.
Before we get into the specific Sitemap settings in Rank Math, it’s wise to understand what sitemaps really are, and what they can do for your website.
What is a Sitemap?
As we mentioned, a sitemap is an index of all the content on your website, which helps search engines easily discover your content.
But you might think – do I really need a sitemap? Can’t Google just go through my website and index what it finds.
It can, but it’s not efficient, and it doesn’t give you any control. Also, posts that are buried deep inside your site may never be indexed by search engines–no matter how important that page is.
Think of it like this. If you’re reading a big book, and you have to find a specific section of the book, how difficult would it be without an index? If you had an index to refer to, finding any content would be a piece of cake.
With a sitemap, you can be sure that Google and other search engines will know about all the content on your website, whether they index it or not.
Also, sitemaps give you the ability to prioritize your pages. That’s like saying to the search engines, “Hey, this page is important, index it first”. Google uses priority as a guide, not as a rule, so it might or might not work. But surely it sends a strong message of what content you want to be indexed first. That’s a good basic understanding of Sitemaps and what they do.
- How To Easily Configure Schema Markup In Rank Math
- How To Optimize Post With Rank Math [Scoring Perfect 100 On 100 With Rank Math]
- How To Setup Rank Math SEO Plugin On Your Website [4 Easy Steps]
Reaching the Sitemaps Settings In Rank Math
You can reach the Sitemap settings in Rank Math using Rank Math’s WordPress menu. Hover over the menu with your mouse, and then click the Sitemap Settings to reach the settings.
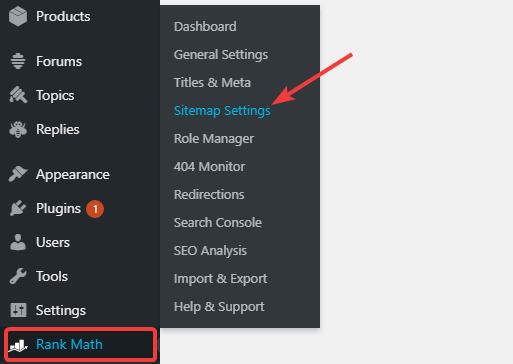
As is the case with all the settings, the Sitemap settings in Rank Math have been divided into tabs to organize them better. Here is how the settings should appear.
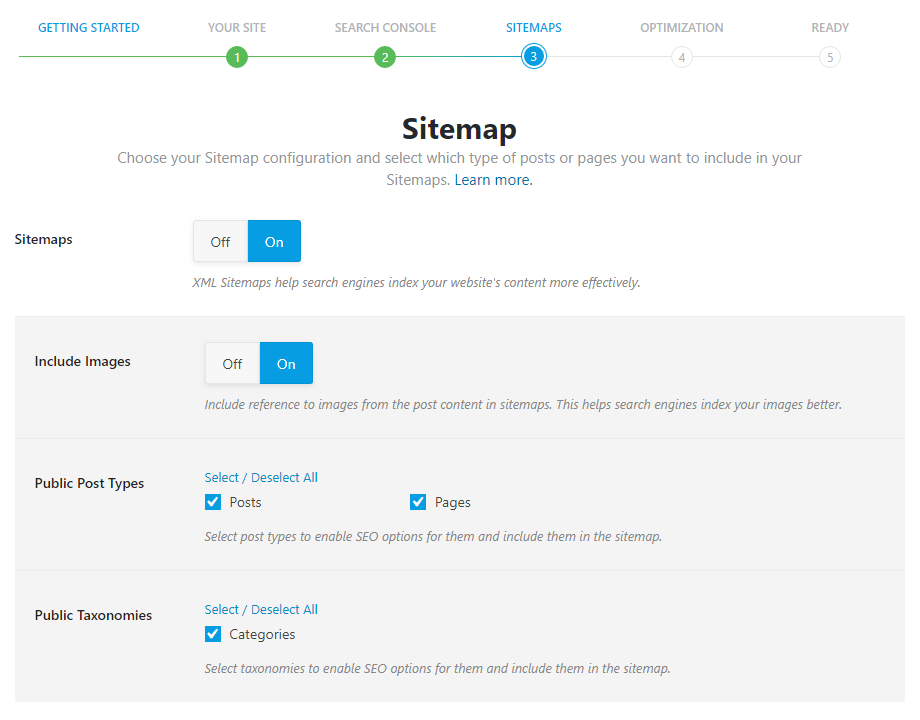
We will now discuss each of the tabs and the sections that each of them contains.
Sitemaps Settings In Rank Math
Important Sitemap Things You Should Know
With so many Sitemap settings, you might get confused about what Sitemaps you should enable in Rank Math, and even submit to Google and other search engines. Let us try to give you some guidance around it.
First, your website can have multiple sitemaps. Yes, you can have a sitemap for posts, another one for images, tags, etc. When we get into the settings, we will explain those and what they achieve.
Second, the goal of sitemaps is to help search engines find your content. Whether it be through your categories sitemap, your posts, authors, or anywhere else, it doesn’t matter. What does matter is that search engines find all the content on your website, once. There is no advantage in pushing a sitemap with all your posts laid out, and then another one with your tag archives since the content will be the same.
This raises another question. Why are there so many settings to configure if I need to share my posts with Google? The answer is, control. The bigger and more complex a website gets, the more specific configuration is required for it to function well. You might not need to configure all the options, but it does not hurt to know that if the situation arises, you do have the option to do so.
Third, taking note about how we configure the settings related to the sitemap. Websites are complex creatures, and no 2 websites are the same. It is not possible for us to recommend the settings that will be perfect for your website, and that is why our recommendations are very generalized when we talk about the settings. Do not use them at face value.
Another important thing to remember is that do not take just the screenshots as a reference to our recommendations. Rank Math hides a lot of settings based on other settings, so sometimes we have to enable certain settings to show the related settings, even if most websites will never need to enable the primary setting in the first place.
Now that you understand the philosophy behind sitemaps let us get started.
Sitemaps Settings In Rank Math
General Sitemaps Settings In Rank Math
The General Section is the home for all the Global Sitemap settings. Here you will configure how the sitemaps will be structured along with some basic settings about how the sitemaps will function.
Here are all the settings in the General Section.
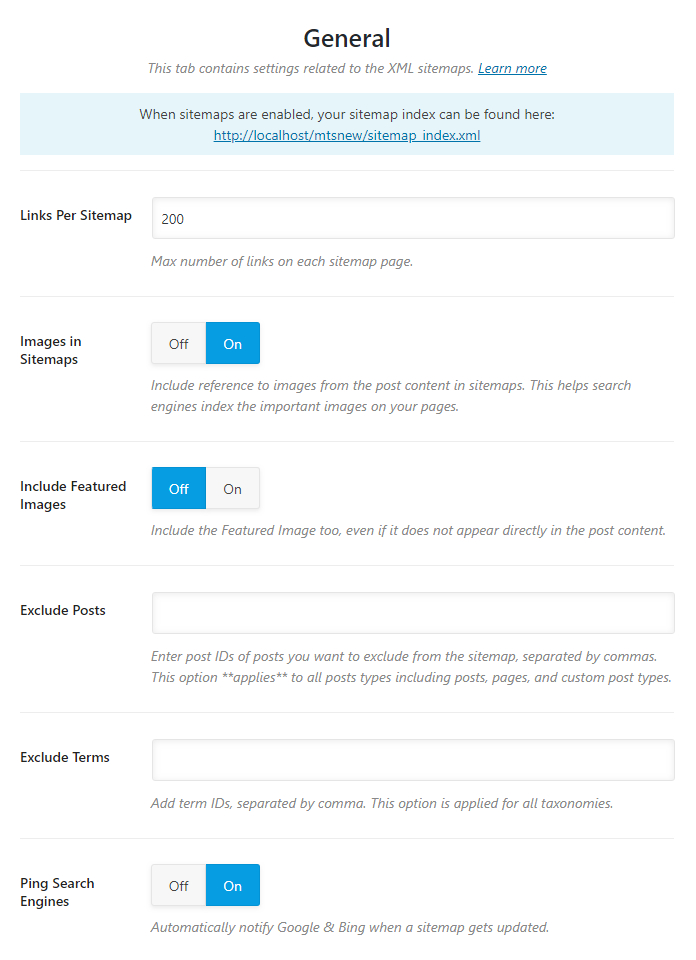
Let us explain all the settings one by one.
Links Per Sitemap
Your sitemap can be divided into multiple pages for better organization, and this setting controls the maximum number of sitemap items per page. Earlier, the default value for this setting was 1000. But, we’ve observed that Google responds better to smaller pages in sitemaps. Thus, we’ve reduced the value to 200, which is our recommended setting.

Sitemaps Settings In Rank Math
Images in Sitemaps
This setting enables or disables the inclusion of images in the sitemap. Having your images indexed is important, as they can show up in the image results. And, with more rich content appearing in the SERPs, it is a good idea to have some visual assets indexed in Google.The default setting is ON, and we recommend that you keep it enabled.

Include Featured Images
This option sets if the featured images of posts are included in the sitemap or not. As you know, the featured image may or may not show up in the post depending on how you set it up, and this setting lets you control if you want to include them in the sitemap. We recommend that you enable this setting.

Exclude Posts
If you would like to exclude a few of your posts from being included in the sitemap, you can enter the Post IDs of those posts in the field separated by commas.
Please note that this setting is not limited to posts. You can enter IDs of posts, pages, and even custom post types to exclude them from your sitemap.

In case you didn’t know, the ID is a number that is assigned to each post, page, and custom post inside WordPress. You may remember your posts by their URLs, but WordPress uses IDs to work with them internally. You need to enter the numerical ID into this field for the exclusion to happen.
Here is how you find the ID of your posts. Open the post that you want to find the ID for in a new tab, and check the URL. Here is an example.
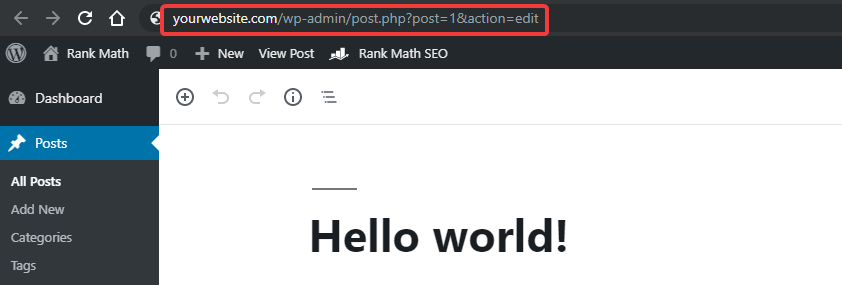
From the URL yourwebsite.com/wp-admin/post.php?post=1&action=edit, extract the post= part. In this case, it would be:
post=1
The number after the “=” sign is the post ID. Enter that in the Exclude Posts field to exclude them from the Sitemap.
Exclude Terms
This section lets you exclude entire taxonomies. To exclude a taxonomy, enter the ID of the taxonomy in the field. All taxonomies, including categories, and tags, are supported.

The ID is a unique number that WordPress assigns to each taxonomy to track it internally. Here is how you find the ID of a taxonomy.
From the Posts menu, head over the Categories Page.
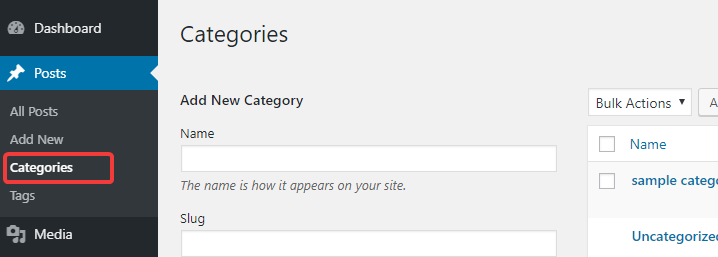
Open the category you want to find the ID for.
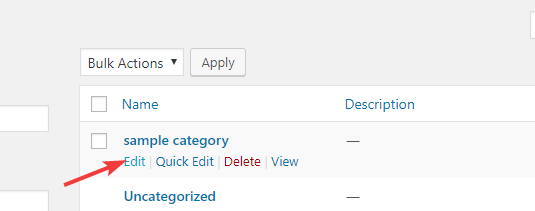
Observe the URL of the page that opens up in your WordPress admin.

In this case, it is:
yourwebsite.com/wp-admin/term.php?taxonomy=category&tag_ID=16&post_type=post
Notice the term tag_ID, in this case, it is:
tag_ID=16
The number after the “=” sign is the ID of the category. You can repeat the same process for any taxonomy to find its ID.
To exclude the taxonomies, enter all the IDs in the Exclude Terms field separated by commas.
Sitemaps Settings In Rank Math
Ping Search Engines
Pinging is a process by which Rank Math can notify search engines that your sitemap has been updated. This setting helps you enable or disable the pinging feature. We recommend that you enable this feature.

That covers all the settings in the General Tab. Let us move on to the next tab, the Authors Tab.
Authors
As you might have guessed by now, the Authors Tab contains all the sitemap settings that affect the Author Archives. Here is a preview of all the settings available in the Authors Tab.
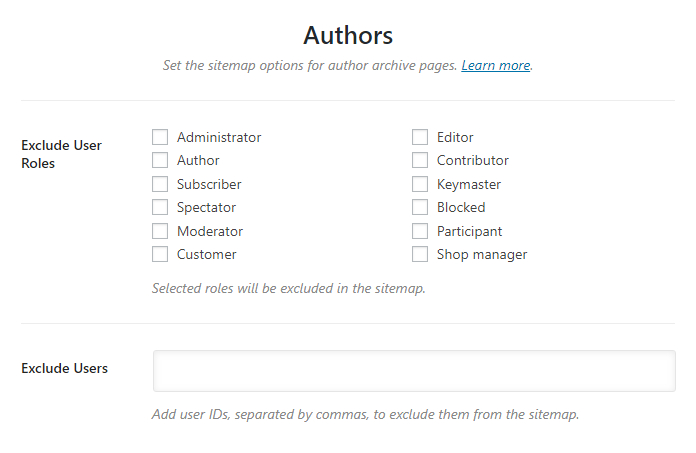
Exclude User Roles
If you want to exclude certain user roles from appearing in the sitemap, then you can use this option. This option lists all the current user roles present on your website. The user roles that you select will be excluded from the sitemap.
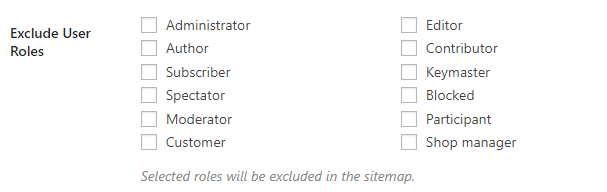
Exclude Users
If instead of user roles, you’d like to exclude certain users from the sitemap, you can enter the User IDs of all the users here, separated by commas.

Here is how you find the ID of a user. From the WordPress menu, head over to Users > All Users.
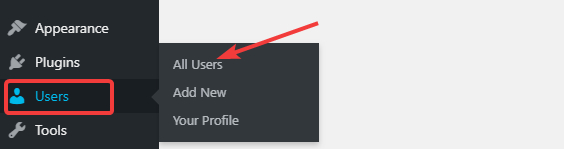
From the list of the users, open the profile of the user you wish to exclude.
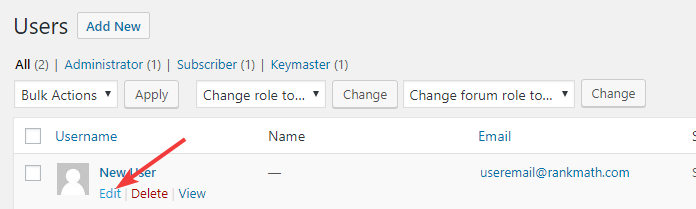
Note the URL of the page that opens up.

In this case, the part of the URL that is useful is:
yourwebsite.com/wp-admin/user-edit.php?user_id=2&wp_http_referer=
Notice the term user_id. In this case, it is:
user_id=2
The number after the “=” sign is the ID of the user. You can add that, and the ID of other users you want to exclude from the sitemap.
That concludes all the settings in the Authors Tab. Let us move to the next section, the Posts Tab.
Sitemaps Settings In Rank Math
Posts Sitemaps Settings In Rank Math
The Posts Tab contains all the settings that affect the sitemap settings for your posts. Here is a preview of all the settings available.
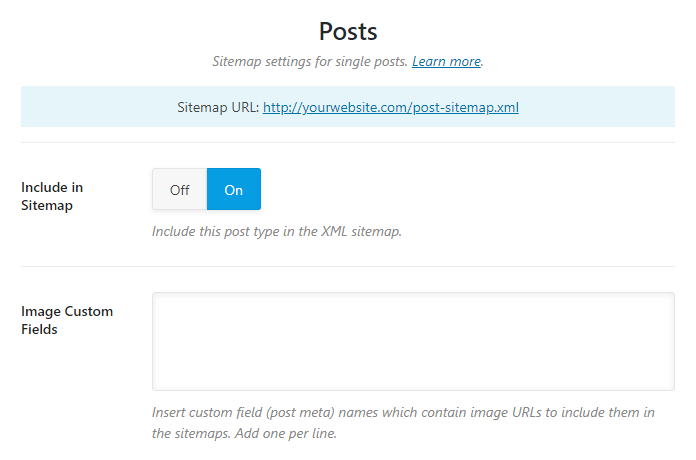
Let us understand the impact of each of the settings one by one.
Include in Sitemap
This option controls the inclusion or exclusion of your posts in the Sitemap. We recommend that you enable this setting so that all your posts are included in the sitemap.

Image Custom Fields
You may include custom fields in your posts with image URLs. If you wish to include those images in the Sitemap, you can enter the custom field’s names in this field. Make sure to add only one entry per line so Rank Math can understand them better and include them in your sitemap.
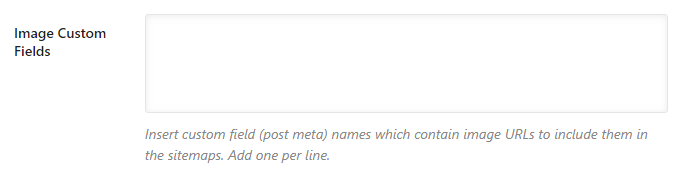
Finding Your Posts Sitemap
After you’ve made your changes, you’d want to find the URL of your Posts Sitemap, and the URL is available right on the top of the page. Copy it and save it somewhere to submit it to Google, or just access it from this page.
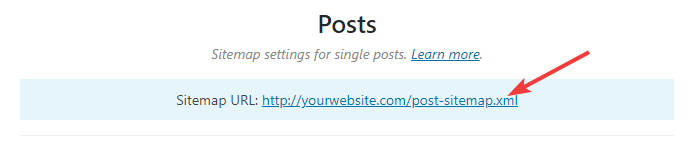
Sitemaps Settings In Rank Math
Pages Sitemaps Settings In Rank Math
The Pages Tab contains all the settings that affect the sitemap settings for your pages. Here is a preview of all the settings available.
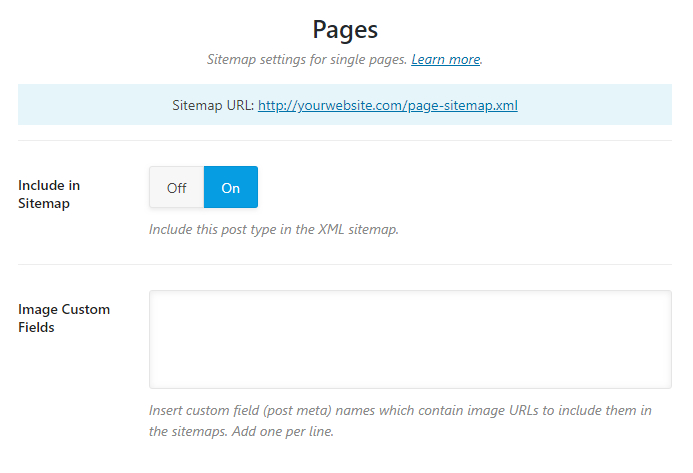
Include in Sitemap
This option controls the inclusion or exclusion of your pages in the Sitemap. We recommend that you enable this setting so that all your pages are included in the sitemap.

Image Custom Fields
You may include custom fields in your pages with image URLs. If you wish to include those images in the Sitemap, you can enter the custom field’s names in this field. Make sure to add only one entry per line so Rank Math can understand them better and include them in your sitemap.
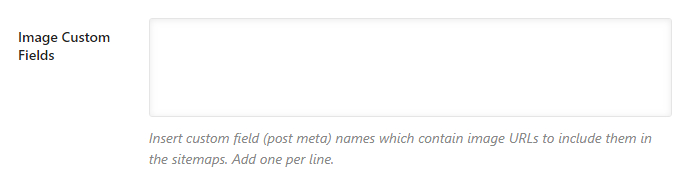
Finding Your Pages Sitemap
After you’ve made your changes, you’d want to find the URL of your Pages Sitemap, and the URL is available right on the top of the page. Copy it and save it somewhere to submit it to Google, or just access it from this page.
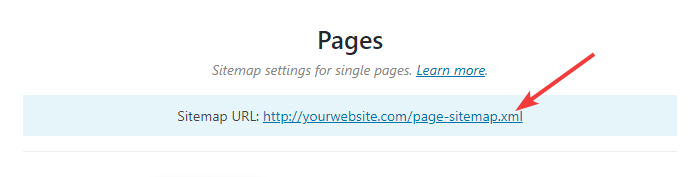
That covers the Pages Tab. Let us now cover the Media Tab.
Attachments
The Media Tab contains all the settings that affect the sitemap settings for your attachment pages. Here is a preview of all the default settings available.
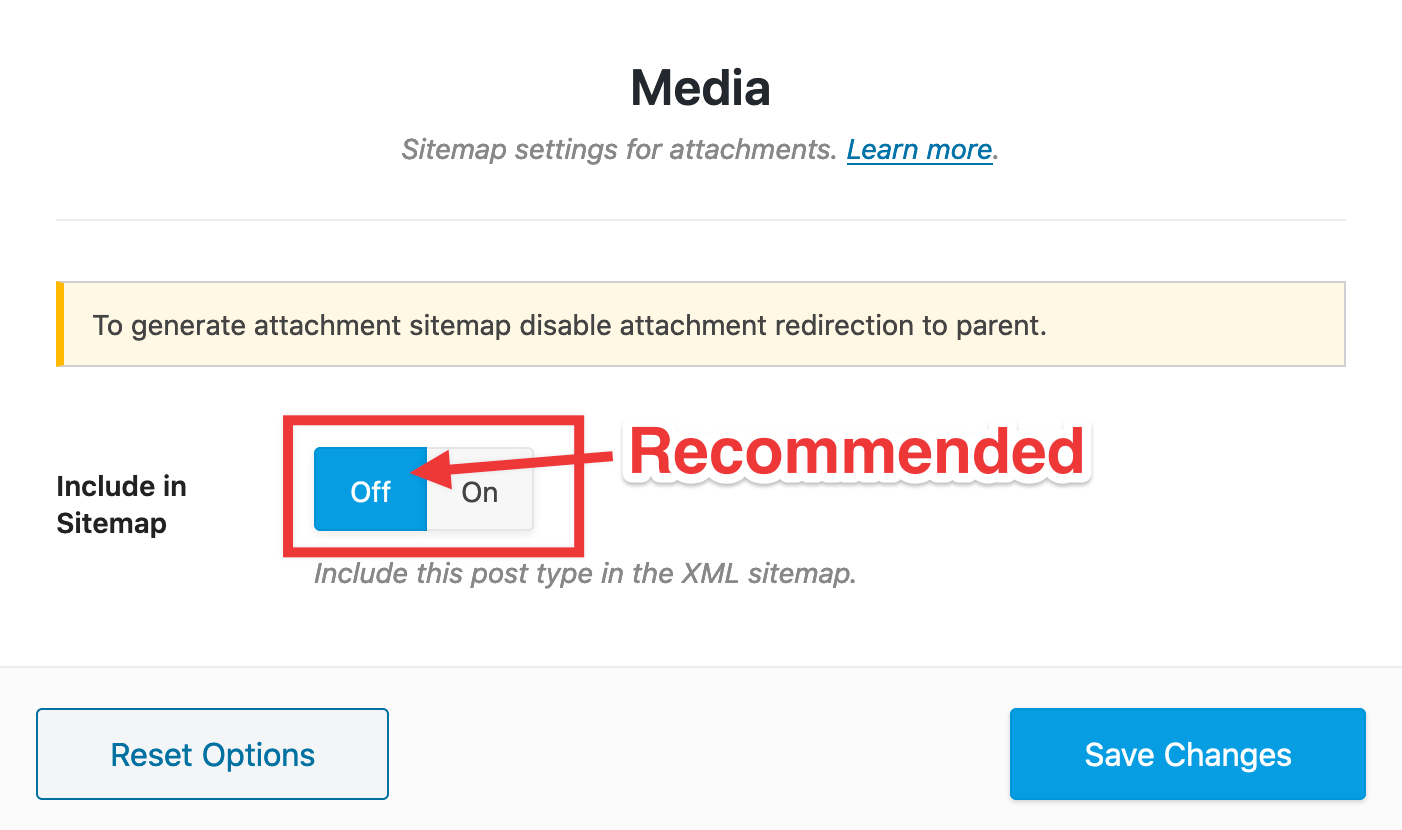
This is the default setting and is the recommended one. Attachment pages are thin content pages and should not be indexed in most of the cases unless there is some edge use case.
As the warning says, that is because the Redirect Attachment to Parent setting is turned on. What that does is redirect all your attachment pages to the posts that it is attached to or the homepage in the default case.
If you want to change the settings and index the attachment pages, then navigate to Rank Math > General Settings > Links Section. The second setting should be about Redirecting Attachments.
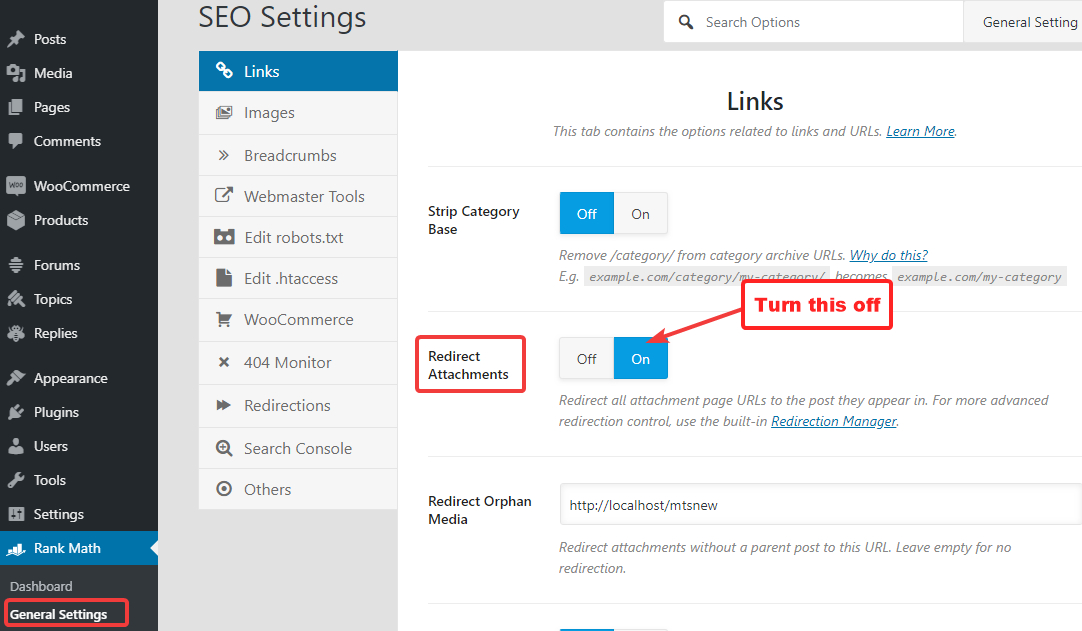
Don’t forget to save your settings.
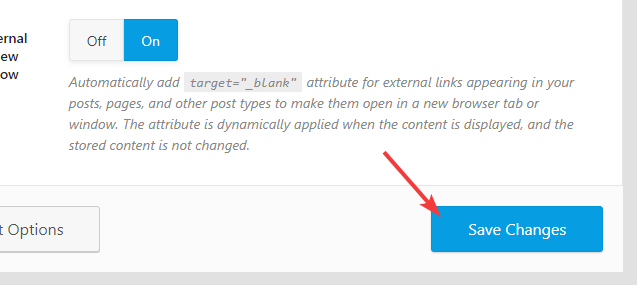
Then, when you go back to the Media Sitemap Section, you will see that you can enable it.
Include in Sitemap
This is the only option available in the Media Sitemap section, and it lets you enable or disable the Media aka Attachment pages Sitemap.
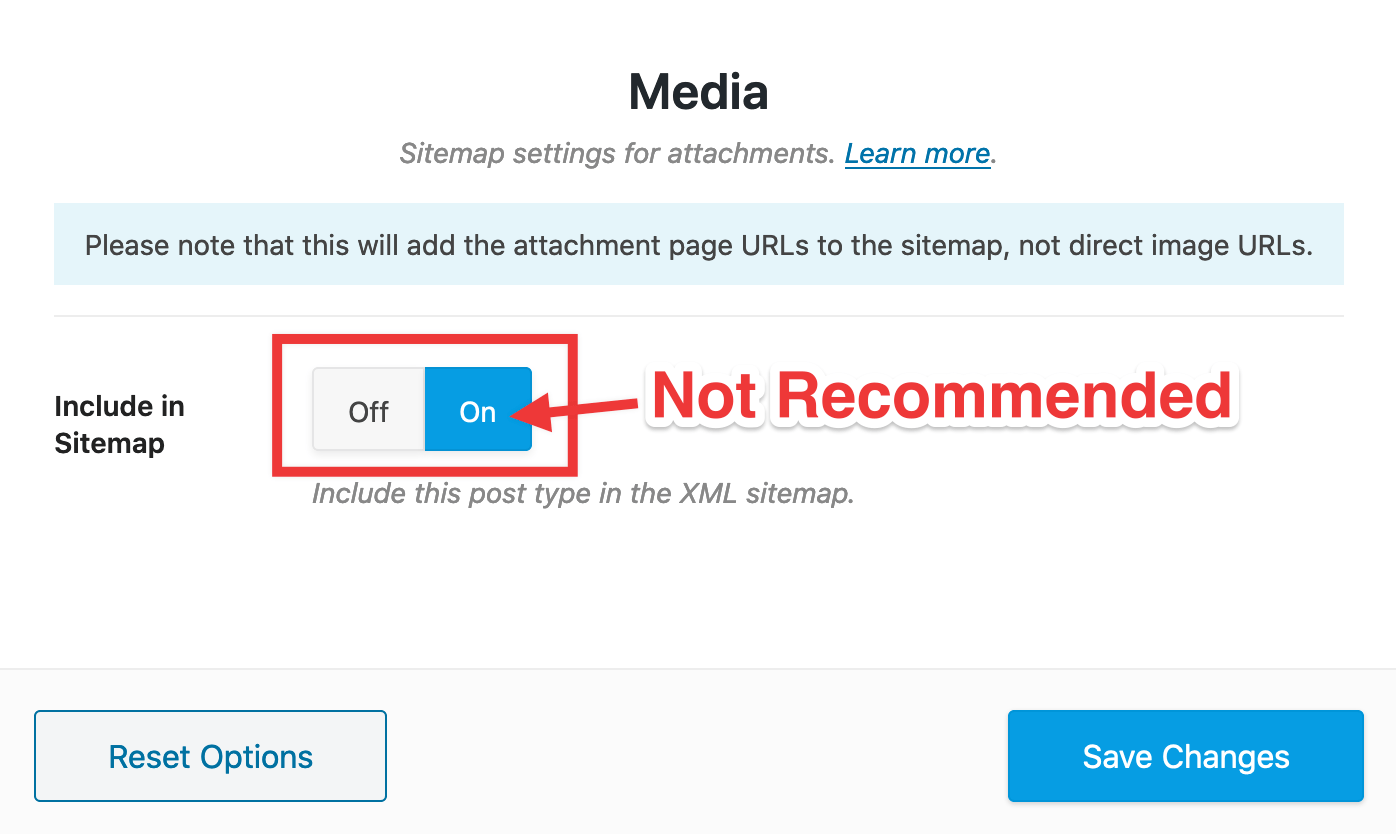
Forums Sitemaps Settings In Rank Math
The Forums Sitemap section is dedicated to Forums, and if you don’t have a forum on your website, then you won’t see this section in your settings. If you do, then here are the settings that you would see in the section.
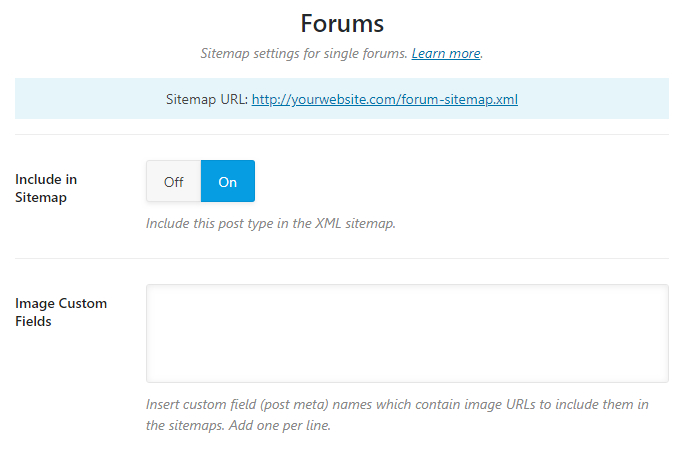
Include in Sitemap
This option will let you enable or disable the inclusion of Forums in your sitemap. Since Forums can be a great source of traffic, we recommend that you enable this option.

Image Custom Fields
User uploaded images in the Forums are saved as custom fields in WordPress, and if you’d like those images to be indexed, then add the custom field(s) in this area to be included in the sitemap. Only add one custom field per line.
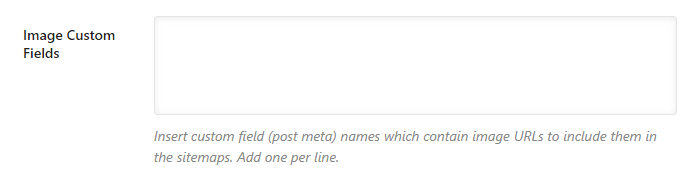
Finding the Sitemap URL
If you’d like to find, copy, or submit your Forum Sitemap, then all you have to do is look at the top of the page, and the URL will be right there.
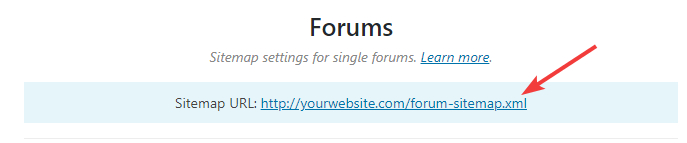
Topics
Each question in a Forum can be qualified as a topic, and the Topic Section deals with the Sitemap of topics. Obviously, this section will also be visible to you only if you have a forum plugin installed on your website.
Here are the options you should see in this section.
Include in Sitemap
This option lets you enable or disable the Topic Sitemaps. Since topics can be a great source of traffic, we recommend that you enable this feature.

Image Custom Fields
Topics can have lots of images uploaded by users, which are saved using custom fields. If you want to include those images in the sitemap, then add the names of the custom fields to the Image Custom Fields section, and they will be included in the sitemap. Only add one custom field per line.
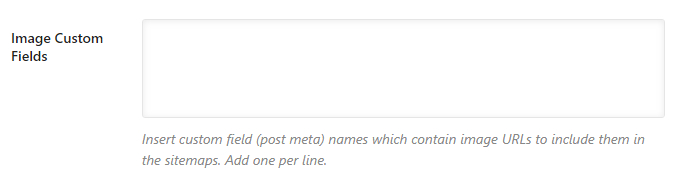
Finding Your Topics Sitemap URL
To submit the Topic Sitemap to Google, you will need the URL to the sitemap. Look no further as the URL to the Sitemap should be present on the top of the page.
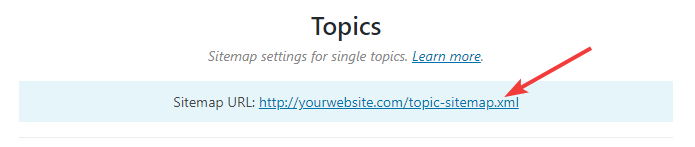
Replies
Every response to a topic in a forum is classified as a reply, and the Replies section deals with the Sitemap settings of Replies. Here are the settings you will see in this section.
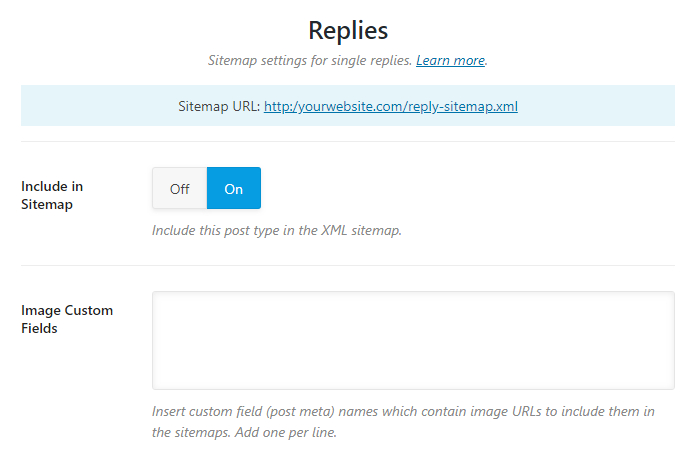
Include in Sitemap
This section lets you control whether you want to include Replies in your Sitemap or not. Turning it off will disable the Replies Sitemap. Since indexed replies can be helpful to fetch new traffic, we recommend that you enable them.

Image Custom Fields
If you want images in your replies indexed, enter the custom fields that those images are saved in this setting. Using the custom fields, Rank Math will include the images in your sitemap.
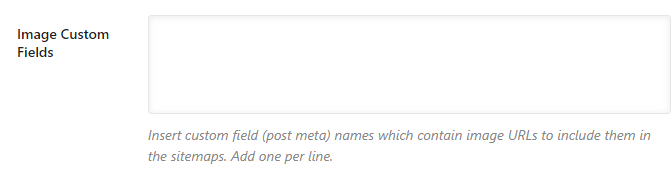
Find the Replies Sitemap
If you’ve enabled the replies sitemap, then you should see the URL to the replies sitemap on the top of the page.
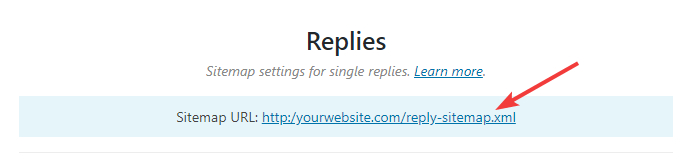
You can save the URL to submit it or access it from the settings page when you need it.
Sitemaps Settings In Rank Math
Products Sitemaps Settings In Rank Math
If you use WooCommerce to manage an online store, the Products tab will be relevant to you as it contains all the settings that affect the sitemap with respect to products. Here is a look at all the settings available in this tab.
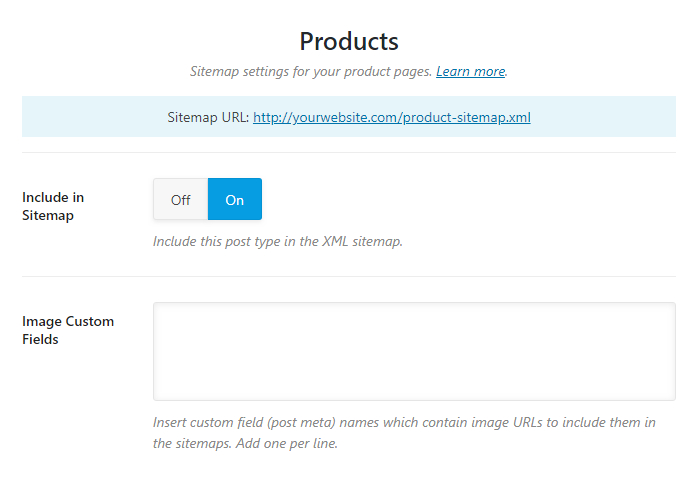
Include in Sitemap
This option enables or disables the inclusion of product pages in the Sitemap. We recommend that you enable this setting.

Image Custom Fields
WordPress gives you the option to include custom fields in your pages with image URLs. If you wish to include those images in the Sitemap, you can enter the custom field’s names in this field. Make sure to add only one entry per line so Rank Math can understand them better and include them in your sitemap.
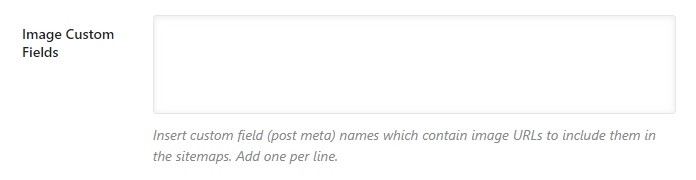
Finding Your Products Sitemap
If your Products Sitemap is enabled, then you will be able to see the URL to the sitemap on the top of the page.
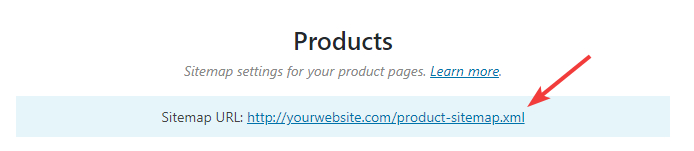
Categories Sitemaps Settings In Rank Math
The categories tag contains settings related to sitemaps for WordPress categories. Here are all the settings that you should see in this section.
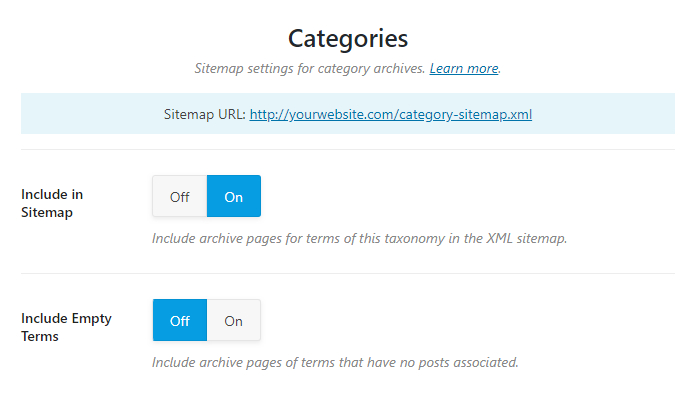
Include in Sitemap
This option configures whether your category archives are included in your sitemap or not. Since categories give structure to your overall website, we recommend that you enable this setting.

Include Empty Terms
If you have empty categories (categories with no posts or pages in it) on your website and want to include their archives in your sitemap, then enable this setting.

Finding Your Categories Sitemap
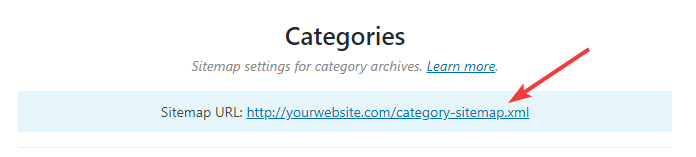
If you’ve enabled the Categories sitemap, then you’ll find the URL of the sitemap on the top of the page. You can then save the URL to submit to Google later or access it anytime from the settings page.
Tags Sitemaps Settings In Rank Math
Just as the Categories Tab above affected how category archives appeared in sitemaps, the Tags tab affects the tag archives’ inclusion in the Sitemap. Here is a preview of all the settings in the tab.
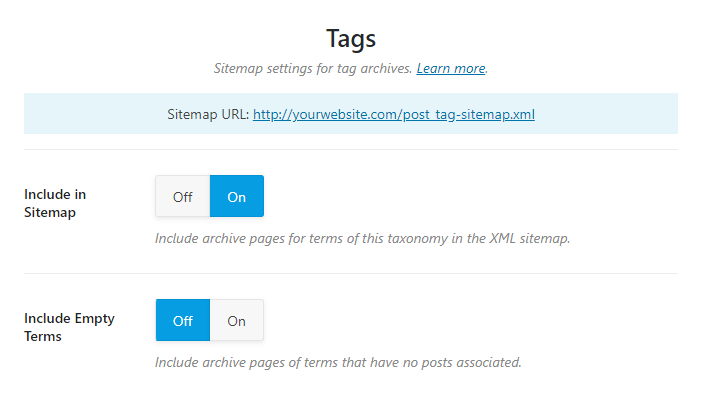
Include in Sitemap
This option configures whether your tag archives are included in your sitemap or not. We recommend that you enable only one taxonomy archives in your sitemap. So, if you’ve enabled the Category Archives, then there is no need to enable Tag Archives.

Include Empty Terms
If you have empty tags (tags with no posts or pages in it) on your website and want to include their archives in your sitemap, then enable this setting.

Finding Your Topic Sitemap
Once you’ve configured your settings, you can find your Tags Sitemap on the top of the page. You can then save the URL to submit it later or refer to it from this page anytime in the future.
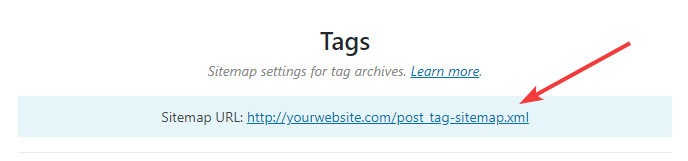
Topic Tags
Similar to posts and pages, Topics can be organized in Forums, or via tags. The Topic Tags option holds all the settings related to the Sitemaps of Topic Tags. Here are all the options available.
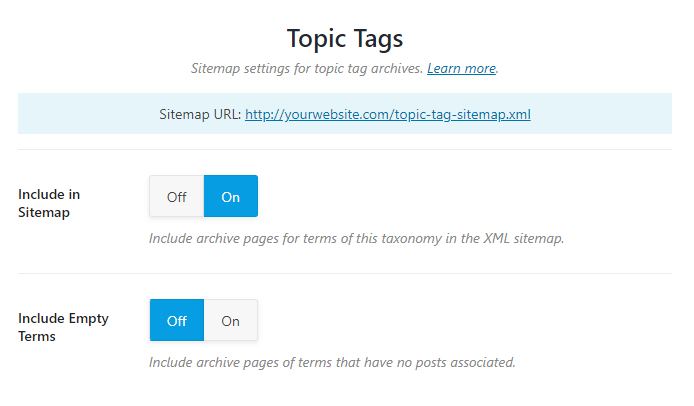
Include in Sitemap
This option lets you enable or disable the Topic Tags Sitemap completely. If you’re using Tags to organize your content on your forum, then you may enable this option, otherwise, leave it disabled.

Include Empty Terms
If you’d like to include empty tags (tags which do not have any topics associated) in the sitemap, then you can enable this option.
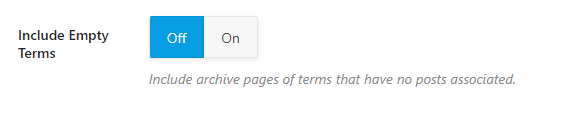
Finding Your Topic Tags Sitemap
Once you’ve configured the sitemap, you can then use the sitemap URL that is visible on the top of the page. You can save the URL to submit it to Google, or reference it from this page anytime you need it.

Product Categories Sitemaps Settings In Rank Math
The Product Categories Tab is where you configure how your product category archives are configured in the sitemap. The tab has only 2 settings.
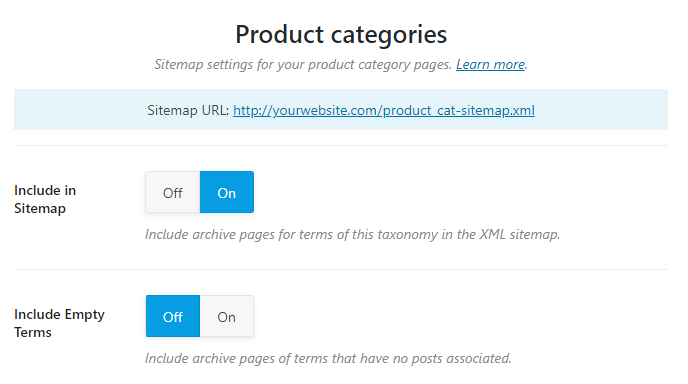
Include in Sitemap
This option configures whether your product category archives are included in your sitemap or not. Since product categories give structure to your overall website, we recommend that you enable this setting.

Include Empty Terms
If you have empty product categories (product categories with no products in it) on your website and want to include its archives in your sitemap, then enable this setting.

Finding Your Product Categories Sitemap
Once you’ve configured your sitemap settings, you can copy the URL of the sitemap to submit to Google from the top of the page. You can either save the URL somewhere or reference it from this page anytime you need it.
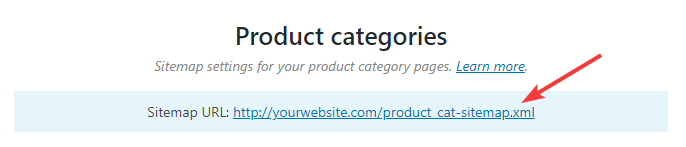
Product Tags Sitemaps Settings In Rank Math
The Product Tags Tab affects the product tag archives’ inclusion in the sitemap. Here is a preview of all the settings available in the tab.

Include in Sitemap
This option enables or disables the Product Tag Archive Sitemap. As we mentioned earlier, you only need to create a sitemap of one of your taxonomies to have your products indexed. So if you have already have created another taxonomy sitemap for your products, you can disable this option. However, if you’re using tags on your website to categorize products, then this option should be enabled.

Include Empty Terms
If you have empty product tags (product tags with no products in it) on your website and want to include their archives in your sitemap, then enable this setting.

Finding Your Product Tags
Once your settings are configured, you can find the URL of your Product Tags Sitemap on the top of the page. You can then copy this URL and save it somewhere to submit it to Google or reference it from this page.

Sitemaps Settings In Rank Math
Submitting Your Sitemap
Once you’ve configured your settings, the next and one of the most important steps is to actually submit your sitemap to Google and other search engines. Search engines will not discover your sitemap on their own, and without it, they won’t be able to find your content effectively. That is why you need to submit your sitemaps.
The good news is that you only need to do this once. After your sitemaps are submitted, any new content that you add to your website will be updated by Rank Math to the respective sitemaps automatically, and Google will be able to fetch that content seamlessly.
Here is how to submit your sitemap to Google.
Start by going to the Google Search Console. Google Search Console is a set of webmaster tools that Google provides to help you manage your website. It also has a section where you can submit your sitemap. Start by logging in.
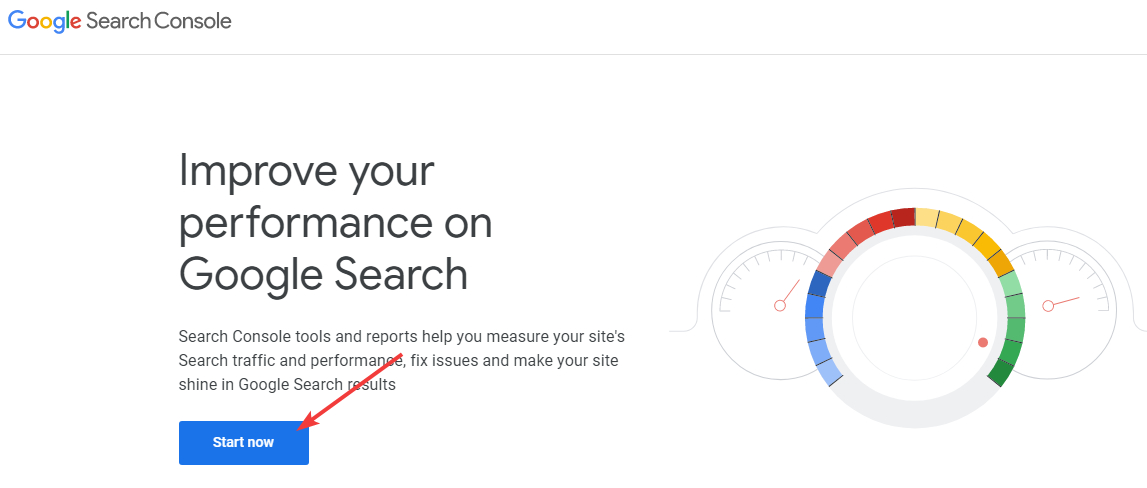
You’ll need to use your Google Account to log into Search Console.
After logging in, you’ll need to verify your website if you haven’t already done so. The verification process is necessary to show Google that you are the rightful owner of the website. Giving access to website management tools without it would be a security risk.
If you don’t have a verified website, then first read how to verify your website with Rank Math. The next steps can only be performed with a verified website.
Once your website is verified, your Search Console should look something like this.
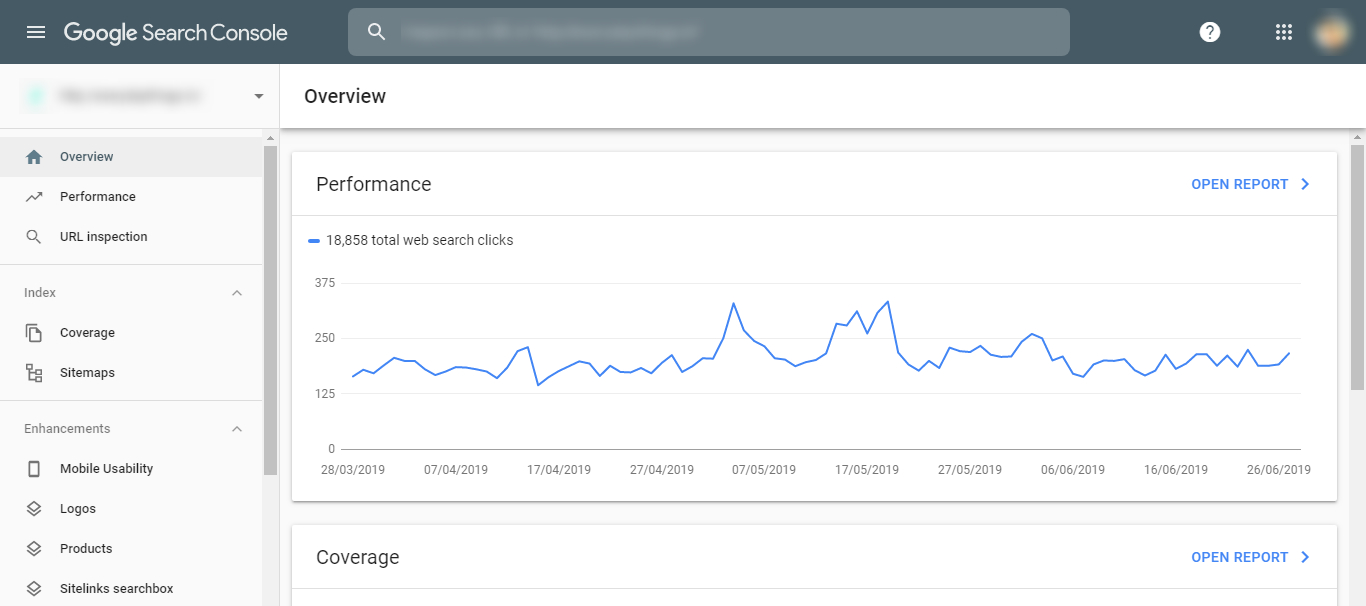
If you just verified your website, then obviously your Search Console will look empty. Click and reach the Sitemaps section.
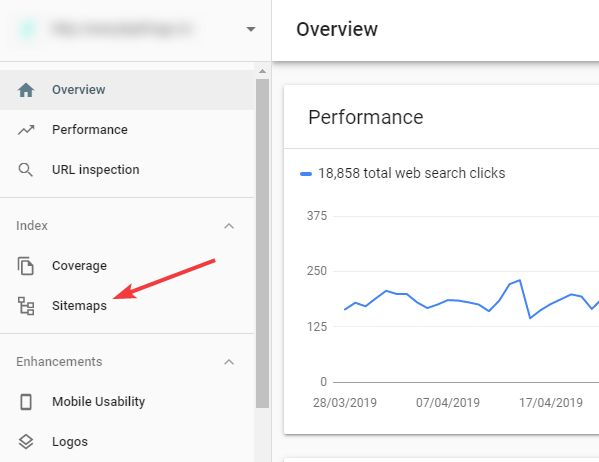
On the next page, paste the URL of your sitemap in the “Add New Sitemap” field. You don’t need the full URL, just the section after the domain. For example, if your sitemap URL is:http://yourwebsite.com/forum-sitemap.xml
Then, you just need the forum-sitemap.xml part of the URL. Paste it in the field and hit Submit.
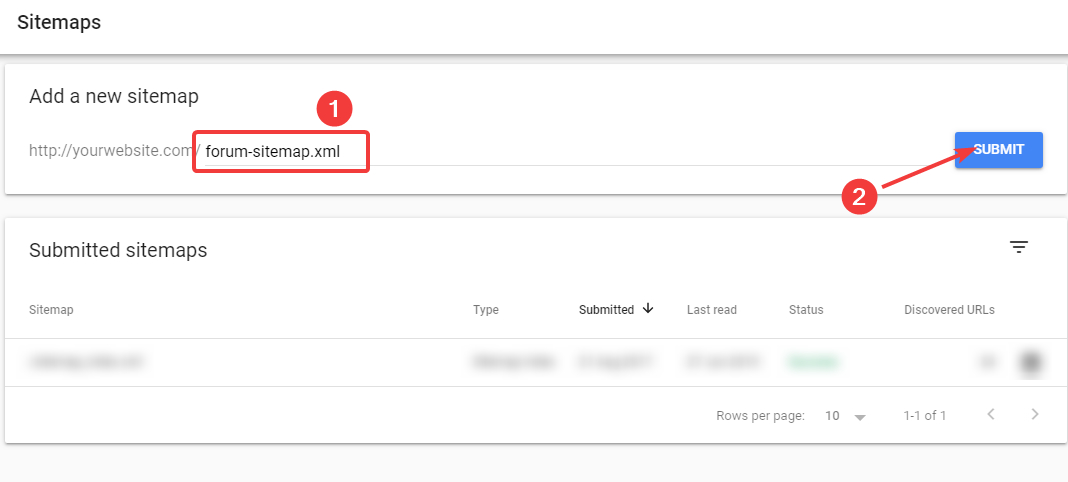
Google will take some time to discover and fetch your sitemap, and you should see a status next to the sitemap’s entry.
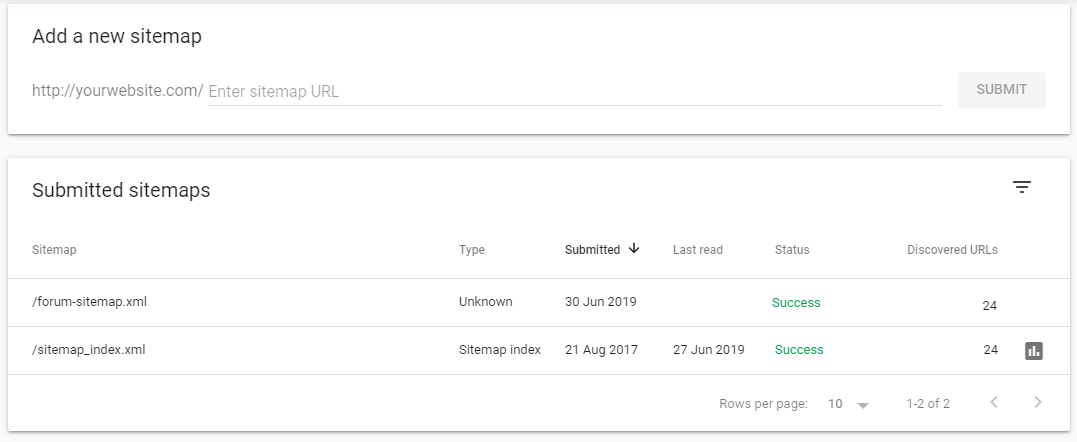
That’s it. You are done. You’ve submitted your sitemap to Google.
Remember, you have to follow these steps for every sitemap that you want to submit to Google.
Saving Your Settings
Once you’ve made all the changes to the sitemap settings, it’s time to save your settings. If you navigate away from the page without saving, then all your settings will be lost. To avoid that, save your settings by clicking the “Save Changes” button at the bottom right of the screen.
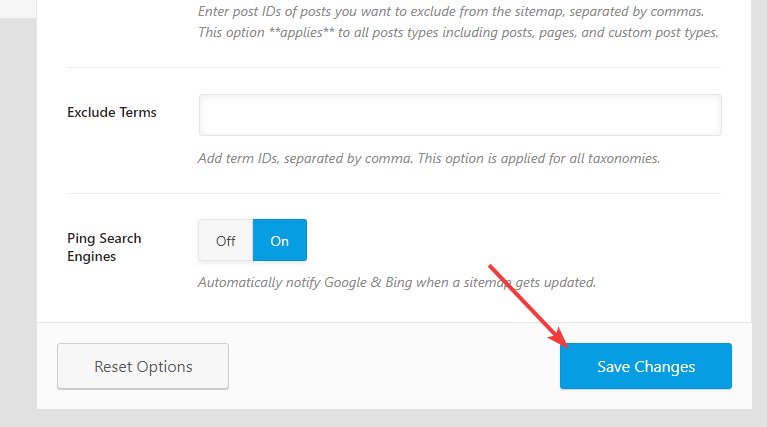
It might take a few seconds, but the page will refresh, and your settings will be saved. You will see a confirmation message at the top of the screen.
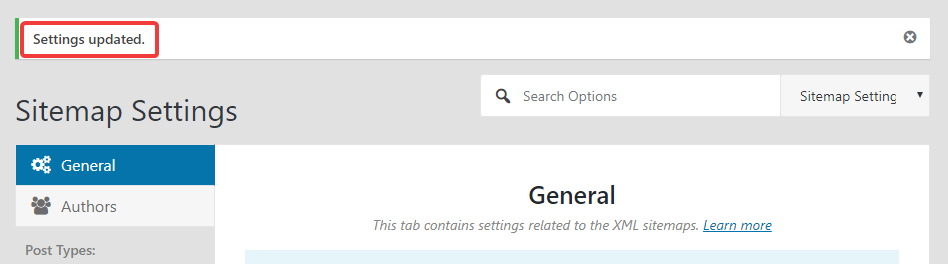
Resetting Your Settings
If at any point in time you want to go back to the default Sitemap settings, then you can use Rank Math’s Settings Reset option. The button for that is located at the bottom of the page and is visible from any of the settings. Click the button to reset your settings.
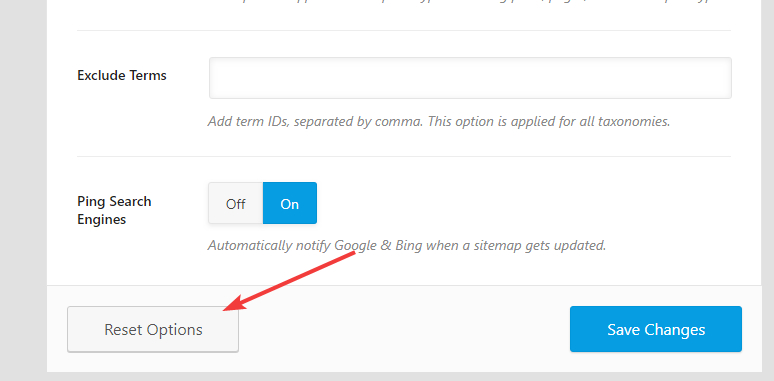
Once you click the button, Rank Math will ask for confirmation before it proceeds. Click the OK button to reset your settings.
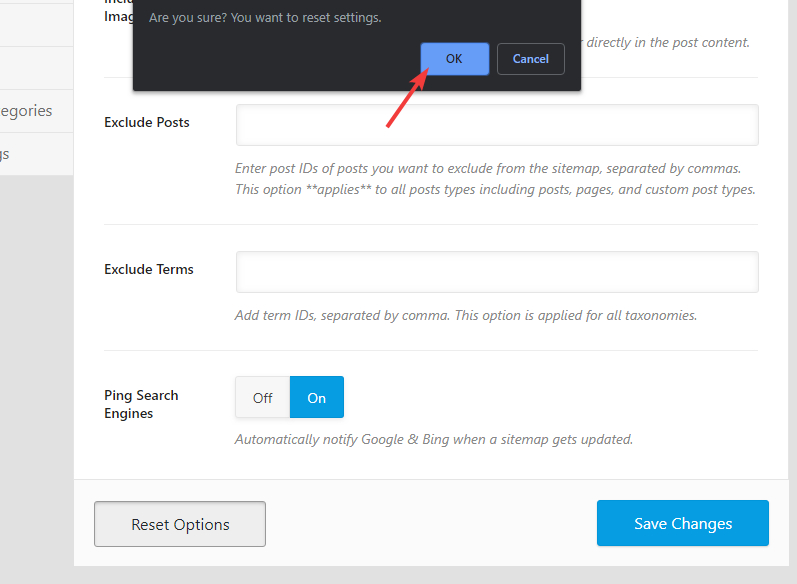
The page will refresh in a few seconds, and your settings will be reset.
How Reset Works
Before you use the Reset process, it is important to know how it will affect your settings. Whenever you use the Reset Option, it will reset all the settings in the Sitemap Settings, not just the one section that you’ve opened up.
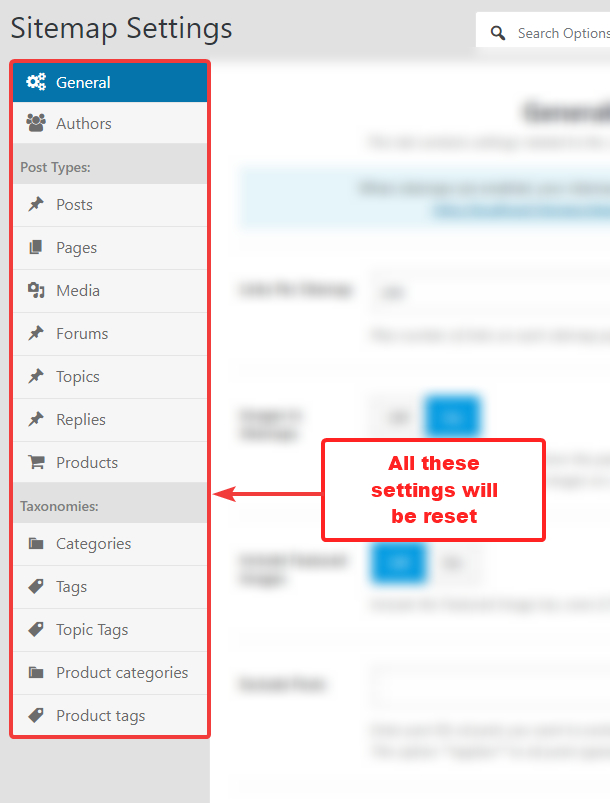
Once the settings are reset, there is no way to bring them back, unless you have a backup. Due to this, we highly recommend that you always take a backup of Rank Math’s settings before you reset them. Doing this will avoid a lot of problems that might come with accidental resets.
Conclusion
We hope that understand how the sitemap feature in Rank Math functions and how the various options affect your website and the sitemap. If you have any questions or face issues with Sitemaps Settings In Rank Math, don’t hesitate to open a support ticket. The support staff is available 24x7x365 and will help you with any issues that you might have.







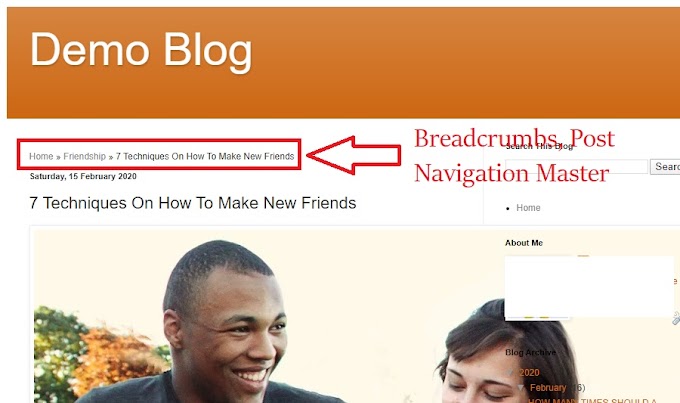

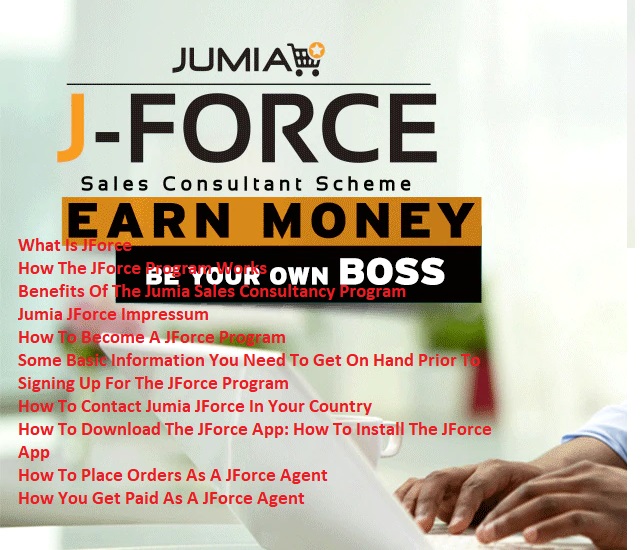
5 Comments
I genuinely enjoy looking at on this site, it has got superb blog posts.
ReplyDeleteVery neat blog.Much thanks again. Really Cool.
ReplyDeleteGreat site you've got here.. Itís difficult to find high quality writing like yours nowadays. I truly appreciate individuals like you! Take care!!
ReplyDeleteSingle Click Sitemap Generator and Meta Tags Free..!
ReplyDeleteClick the link to make Free XML Sitemap for Blogger or Websites
Free XML Sitemap Generator
Click the link to make Free Meta Tags for Blogger or Websites
Free Meta Tags Generator
Sitemap is important to insert your business in google. Google detect your location and our full website store in it. As like your service, you can make your wall beautiful after get the Exterior Painting Services in Knoxville TN. You can get our service at any time.
ReplyDelete