Hi, in this google search console tutorial, we will show you how to Read Google Search Console Performance Report In Easy 3 Steps to make the most out of google search console.
Performance Report (Search)
The Google Search Console Performance report shows important metrics about how your site performs in Google Search results: how often it comes up; average position in search results; click-through rate; and any special features (such as rich results) associated with your results. Use this information to improve your site’s search performance, for example:
- See how your search traffic changes over time, where it’s coming from, and what search queries are most likely to show your site.
- Learn which queries are made on smartphones, and use this to improve your mobile targeting.
- See which pages have the highest (and lowest) click-through rate from Google search results.
Configuring the report
The default view of the report shows the click and impression data for your site in Google Search results for the past three months.
- Choose which metrics to see by selecting tabs above the chart. Metrics are the numbers to show (clicks, impressions, position, CTR).
- Choose which dimension to show by selecting a data grouping tab in the table. The dimension defines how data is grouped: by Page URL, by country, by query string, and so on.
- Optionally Filter your data by adding or changing filters.
- Optionally Compare dimension groups: for example, compare results from Brazil and China, or image data vs web data.
Exporting report data
Many reports provide an export button to export the report data. Both chart and table data are exported. Values are shown as either ~ or - in the report (not available/not a number) will be zeros in the downloaded data.
- Google Search Console Best Guide In 10 Minutes
- How To Easily Configure Schema Markup In Rank Math
- How To Optimize Post With Rank Math [Scoring Perfect 100 On 100 With Rank Math]
Reading the chart
Depending on which tabs you select, the chart shows total clicks, total impressions, average CTR (click through rate), and average position for your property. Data on the chart is aggregated by property. See Metrics for explanations of these metric types and how they are calculated. The newest data can be preliminary; preliminary data is indicated when you hover or select it on the graph.
The chart data is always aggregated by property unless you filter by page or search appearance.
The totals for each metric are shown on the chart. The chart totals can differ from the table totals.
See dimensions, metrics, and about the data to understand the numbers.
Reading the table
The table shows data grouped by the selected dimension (for example, by query, page, or country).
The table data is aggregated by property unless you filter or view results by page or search appearance.
The chart totals can differ from the table totals for various reasons.
See dimensions, metrics, and about the data to understand the numbers.
Why did the report table disappear?
In certain cases where the table does not add any additional information to the chart, the table is omitted from the report. For example, if you show click counts in a table grouped by country, and compare USA to UK, you would get a table like this:
| Country | USA clicks | UK clicks |
|---|---|---|
| USA | 1,000 | 0 |
| UK | 0 | 1,000 |
This table provides no information that the graph doesn't already show, so it is omitted.
Dimensions and filters
You can group and filter your data by the following dimensions. To group, select the dimension tab above the table. To filter, read here.Queries
These are the query strings that users searched for on Google. Only non-anonymized query strings that returned your site are shown.
Anonymized queries
Very rare queries (called anonymized queries) are not shown in these results to protect the privacy of the user making the query. Anonymized queries are always omitted from the table. Anonymized queries are included in chart totals unless you filter by query (either queries containing or queries not containing a given string).
If your site has a significant number of anonymized queries, you may see a significant discrepancy between the total versus (count of queries containing some_string + count of queries not containing some_string). This is because the anonymized queries are omitted whenever a filter is applied.
Data is aggregated by property when grouping or filtering by query.
When filtering by query, you can lose long-tail data in the table or the chart. When grouping by query, you can lose long-tail data only in the table. This is most noticeable in very large sites.If you can no longer see a search query that you saw recently, check that you haven't added a filter that hides the results.
Common uses
- Review the Query list for expected keywords. If keywords that you expect to see don't appear, your site might not have enough useful content relevant to those keywords. If unexpected words (like "Viagra" or "casino") appear, it's likely that your site has been hacked.
- Find queries with high impressions and low CTR. These queries can help identify where you can improve your titles and snippets to match your users’ interests.
- Find branded or not-branded query totals. You might want to see how many queries show your site when the user does or doesn't include a specific string, such as a brand name. Because anonymized queries can't be counted, and long-tail data is dropped when filtering by the query, you can only approximate this value, but very roughly, the branded query percentage is:(Queries containing "some value")(Queries not containing "some value") + (Queries containing "some value")
Pages
The final URL linked by a Search result after any skip redirects (see below).
Most performance data in this report is assigned to the page's canonical URL, not to a duplicate URL. This means that when a user clicks a duplicate URL in Search results, the click counts for the canonical URL, not the URL that the user visits. Therefore, the Performance report can show zero clicks for a duplicate URL even though your site logs show that users reached that page from Google Search. You can learn the canonical URL for a page using the URL Inspection tool.
A small amount of clicks and impressions might be assigned to the actual URL rather than the canonical URL. Examples include some knowledge panel links in mobile search results, as well as some hreflang results.
You can try to determine actual traffic for duplicates if you have separate versions for desktop, mobile, or AMP. In this case, you can see traffic for the actual clicked URL by filtering data by device (for desktop or mobile) or by AMP search appearance.
Choosing the pages dimension aggregates data by page rather than by property in the table; the graph aggregates data by property whatever the dimension.
When grouping by page, you can lose long-tail data in the table. This is most noticeable in very large sites.Skip redirects: The URL that Google displays for a search result might be different from the actual URL of the link. For example, consider a site with two versions of a page: example.com/mypage for desktop users, and m.example.com/mypage for mobile users.
Google might show the desktop URL for both desktop and mobile searches, but the <a> link target will be different, depending on whether the search is from a desktop or mobile device. On a desktop, the underlying link points to the desktop page; on a mobile device, the underlying link points to the mobile page, which is called a skip redirect.
Countries
The country where the search came from; for example, Canada or Mexico.
Devices
The type of device on which the user is searching: desktop, tablet, or mobile. If you have separate properties for your different device types (for example m.example.com for mobile and example.com for desktop), you might not be able to compare metrics unless you use a Domain property.
Which search tab contained the link seen by the user:
- Web: Results that appear in the All tab. This includes any image or video results shown in the All results tab.
- Image: Results that appear in the Image search results tab.
- Video: Results that appear in the Videos search results tab.
- News: Results that show in the News search results tab.
Grouping is not supported for search type because the results page layout is very different for different search types. For example, position 30 in image search results might be on the first result page, but position 30 in web search would be on page three.
Data is stored separately by search type
For a given URL, all click, impression, and position data is stored separately for each search type. So, for instance, an image can appear in both web results and image results, but the click, impression, and position data for that image are recorded separately for web searches and image searches.
As an example, given an image hosted on the page example.com/aboutme.html, you might have this data:
| Search type | Impressions | Clicks | Position |
|---|---|---|---|
| Image | 20 | 10 | 23 |
| Web | 30 | 30 | 7 |
Groups data by the specific search result type or feature.
Supported search appearance types:
- AMP on image result - An Image Search result, where the image is hosted in an AMP page.
- AMP non-rich results - A basic, non-graphical (plain blue link) search result for an AMP page.
- AMP article - A visually-decorated search result link, such as an image from the AMP page, plus a content summary. The result can be either free-standing in the results page, or embedded in a carousel of similar result types. AMP article rich results are also counted as rich results.
- Android App - An Android app installation link or Android app page result in a mobile search. To get your Android app indexed and in search results, follow the Firebase Android App indexing guidelines.
- Cross-language results - Search results in a language different from the query language, from selected sources.
- Event - An event rich result. Read about measuring clicks and impressions for Event items.
- FAQ rich results - A FAQ page.
- How-to rich results - A How-to rich result.
- Job details - A job posting result that shows an expanded description of a job. Read about measuring clicks and impressions for jobs.
- Job listing - A job posting result that shows a summarized view of a job. Read about measuring clicks and impressions for jobs.
- Product results - Items marked up with Product schema.org markup, or identified as a product result by some other mechanism.
- Q&A rich results - A Q&A page rich result.
- Recipe rich result - A Recipe rich result that appeared outside of a collection in search results.
- Recipe gallery - A Recipe rich result that appeared in a collection of Recipe rich results.
- Rich results - Any type of rich result defined in structured data listed in the search gallery. This includes all rich-result subtypes such as job listing and AMP article rich results.
- Review snippet - A review snippet rich result.
- Special Announcement - A
SpecialAnnouncementsstructured data element with information about COVID-19. - Videos - Videos that appear in either general search results (type Web) or Discover.
- Web Light results - A lightweight, transcoded version of a webpage, optimized for viewing over slow data connections.
- Web Story - a visual storytelling format built on AMP that enables a user to tap through full screen images and videos.
Google Play Instant - [Deprecated; new data is no longer collected for this type] A mobile app designed to run in a trial form on a mobile device directly from Search results, without needing to be installed on the phone first.
Search result link - [Deprecated; new data is no longer collected for this type] Any link shown in search results.
Dimensioning or filtering by search appearance will aggregate data by page rather than by property in the table only; data in the graph will still be grouped by property.
The filter feature list shows filter options only for types for which you have impressions; for example, if you have no AMP results, you will not see AMP in the filter list.
The same page can have multiple search appearance features in a single session, but only one impression is counted for each feature type. For example, a page can have both a rich result and a search result link in one query.
Filtered click counts
If you filter by search appearance, it is not guaranteed that all clicks for a given URL were on the link with the filtered feature type. This is because clicks are assigned to a URL, not to a (URL + feature). However it is guaranteed that the user saw a link with this URL and feature in the same set of results where she clicked a link with that URL.
For example, A user searches Google for "new cars" and the results show both a standard result link and an AMP link pointing to the same page on Bob's Car Dealership. A click on either link will count toward the same URL, of course. The next day, Bob (owner of the website) opens Search Analytics for his site, groups results by page, filters by AMP feature, and sees that URL listed with 1 click, no matter whether the user clicked the AMP link or the standard link.
Dates
Groups your data by day. This data can include preliminary data. All dates are in Pacific Time Zone (PT)By default, only complete days are included (days where we have data from midnight to midnight); if you want to include partial days (for example, today), you must change the date filter to specify the exact starting date.
Metrics
Choose which metrics to display by toggling the appropriate tab on the report.
The following metrics are available:
- Clicks - Count of clicks from a Google search result that landed the user on your property. Learn more.
- Impressions - How many links to your site a user saw on Google search results. Impressions are counted when the user visits that page of results, even if the result was not scrolled into view. However, if a user views only page 1 but the result is on page 2, the impression is not counted. The count is aggregated by property or page. Note that infinitely scrolling result pages (image search) the impression might require the item to be scrolled into view. Learn more.
- CTR - Click-through rate: the click count divided by the impression count. If a row of data has no impressions, the CTR will be shown as a dash (-) because CTR would be division by zero.
- Average position [Chart only]- The average position of the topmost result from your site. So, for example, if your site has three results at positions 2, 4, and 6, the position is reported as 2. If a second query returned results at positions 3, 5, and 9, your average position would be (2 + 3)/2 = 2.5. If a row of data has no impressions, the position will be shown as a dash (-), because the position doesn't exist. Learn more.
- Position [Table only] - The position value in the table represents the average position in search results for the URL. For example, when grouping by query, the position is the average position for the given query in search results. See the average position above to learn how the value is calculated.
Filtering your data
You can filter data by multiple dimensions. For example, if you are currently grouping data by query, you can add the filters "country='USA' AND device='Mobile'".
To add a filter:
- Click the + NEW label next to the existing type and date filters on the page.
To remove a filter:
- Click
next to an existing filter. You cannot remove the search type or date filters.
To modify a filter:
- Click the filter and reset the values.
Filtering your data by query or URL can affect the totals.
When filtering data by date, only complete days of information are included. So, for example, if you choose "last 7 days," only the most recent seven complete days of data are covered; if there is half a day of data for today, the seven day span is yesterday plus the six earlier days.
Comparing groups
You can compare data between two values in any one grouping dimension, whether or not it is the currently selected grouping. For example, when grouped by Query you can compare clicks between two dates (this week vs last week), or two countries (USA vs France). Comparing by page or search appearance can change the metric calculation for CTR, impressions, and clicks. When comparing values for a single metric, the results table will display a Difference column to compare values in each row.
To compare group data:
- Comparison is managed by filters (for example, Date or Search type). Either edit an existing filter or click New to add a new filter.
- In the filter properties dialog box, choose Compare.
- Add the dimensions or times to compare, and click Apply.
- You can have only one comparison at a time. Adding a new comparison filter will replace an existing comparison. For example, if you are comparing dates and then add a comparison between countries, the country comparison will replace the date comparison.
Some useful comparisons:
- Sort by difference to see queries with significant change from the previous week.
- Compare total searches on your mobile site to mobile searches on your desktop site. If you aren't using a Domain property, you'll need to open a separate Search Analytics report for each site and compare searches from mobile devices on your desktop site (www.example.com) to all searches on your mobile site (m.example.com).
You can compare data in only one dimension at a time (Dates, Queries, and so on). Adding a new comparison in another grouping dimension will remove the existing comparison. For example, if you are comparing clicks for this week versus last week (Date), then add a comparison between US and Japan (Country), the date range will reset to the default.
If you compare two groups, and a value is very rare in one group but not rare in the other group, the rare group will show ~ for that row to indicate that the number is not available. For example, if you compare query impressions between Germany and Thailand, the result row for "Deutsche Bundesbank" will probably show an impression number for Germany, and a ~ (not available) for Thailand.
This is because the impression count for Thailand is at the end of a very long tail of results. It does not necessarily mean zero, but it is far down the list for that group. However, if you filter by the rare value (in this example "Deutsche Bundesbank"), you should see data values for both dimensions.
More about the data
Search analytics counts data independently for each unique property. That is, data are counted separately for each of the following:
- https://example.com/
- http://example.com/
- http://m.example.com/
However, if you use a Domain property, all data from the same domain is combined, for both http and https.
Last updated date
The Last updated date on the report shows the last date for which the report has any data.
How are clicks, impressions, and position calculated?
Read details about how clicks, impressions, and position are counted and calculated.
Preliminary data
The newest data in the Search Performance report is sometimes preliminary – this means that the data might change slightly before it is confirmed. Preliminary data is usually less than three days old; at some point, all preliminary data is confirmed. Preliminary data is indicated when you hover over it in the chart.
Preliminary data is included in both the chart and the tables for Search performance, as well as the Performance chart in the Search Console Overview page.
Data discrepancies
You might see a few kinds of data discrepancies in Search Console
Discrepancies between chart totals and table totals
You can see differences between the chart totals and the table totals for several reasons:
General:
- In some unusual cases, when you filter on a page or query, you might see a discrepancy between chart and table data. This is because the data is truncated differently, depending on the grouping and filtering combinations used. In these cases, when the totals differ, the actual total will be at least the larger value shown (and possibly more).
- When filtering by page or query, the "matches" and "does not match" totals might not add up to the unfiltered total. For example, adding the totals for "Queries containing:mouse" and "Queries not containing:mouse" might not equal the total values when no query filters are applied. This is because anonymized queries are omitted, and data is truncated due to serving limitations.
- Adding an ineffective filter (such as filtering results to your site's root URL - "example.com/") can cause discrepancies for various reasons.
Chart totals higher:
- The table can show a maximum of 1,000 rows, so some rows might be omitted.
- When viewing by query, anonymized (rare) results are omitted from the table.
- Individual daily totals can omit rare queries.
Table totals higher:
- When the table is grouped by page or search appearance, the table totals are grouped by URL but the chart totals are still grouped by property. Therefore, if a single property appears multiple times in a single search, it count as 1 result in the chart but multiple results in the table.
- Some search appearances are subcategories of others. For example, Job listing is a subcategory of Rich result, so the same result will be listed in both rows.
Discrepancies between Search Console and other tools
Search Console data can differ slightly from the data displayed in other tools. Possible reasons for this include the following:
- To protect user privacy, Search Analytics doesn't show all data. For example, we might not track some queries that are made a very small number of times or those that contain personal or sensitive information.
- Some processing of our source data might cause these stats to differ from stats listed in other sources (for example, to eliminate duplicates). However, these changes should not be significant.
- There can be a lag between when the numbers are calculated and when they are visible to webmasters. Although data gets published in intervals, we continually collect it. Normally, however, collected data should be available in 2-3 days.
- Time zones matter. The Performance report tracks daily data according to local time in California, where data for each day is labeled according to the local time in California. If your other systems use different time zones, your daily views may not match exactly. For example, Google Analytics shows time in webmaster’s local time zone.
- Some tools, such as Google Analytics, track traffic only from users who have enabled JavaScript in their browser.
- Downloaded data unavailable/not a number of values. If you download the data in the report, any values shown as ~ or - (not available/not a number) on the report will be zeros in the downloaded data.
Aggregating data by property vs by page
All data on the chart is aggregated by property. All data in the table is aggregated by property except when grouped by page or search appearance.
When aggregating data by property, the site credited with the data is the site containing the canonical URL of the target of the search result link.
- For impressions, if a property appears twice on a search results page when aggregating by property, it counts as a single impression; if grouping by page or search appearance, each unique page is counted separately.
- For clicks, if a property appears twice in search results when grouped by property, and the user clicks on one link, backs up, then clicks the other link, it counts as a single click, since the final destination is the same site.
- For position, when aggregating by property, the topmost position of your property in search results is reported; when grouped by page or search appearance, the topmost position of the page in search results is reported.
- For click through rate, because of the different accounting methods, the click-through rate and average position are higher when aggregating by property if multiple pages from the same site appear in the search results. For example, imagine that search results for "fun pets for children" returns only the following three results, all from the same property, and that users click each of them with equal frequency:
| Google Search Results | Metrics Aggregated by Property | Metrics Aggregated by Page |
|---|---|---|
| www.petstore.example.com/monkeyswww.petstore.example.com/ ponieswww.petstore.example.com/unicorns | Click-through rate: 100% All clicks for a site are combined | Click-through rate: 33% 3 pages shown, 1/3 of clicks to each page |
| Average position: 1 Highest position from the site in the results | Average position: 2 (1 + 2 + 3) / 3 = 2 |
Performance Report (Discover)
The Performance report for Discover shows important metrics about how your site performs on Discover. This report is visible only if your property has reached a minimum threshold of impressions in Discover.
OPEN THE DISCOVER PERFORMANCE REPORT Why can't I see the report?
The Performance report for Discover is visible only if your property reaches a threshold number of Discover impressions in the past 16 months.
Configuring the report
The default view of the report shows the total clicks and impressions for your property.
- Choose which metrics to see by selecting the desired metrics above the chart.
- Group your data by selecting a grouping tab in the table. You can group data by page, country, appearance type, and day.
- Optionally filter your data by date, page, or country.
- Optionally compare data groups: for example, you can compare impressions from Brazil and China.
- Change the date range, if you want something different from the default value of the last three months. To change the date range, click the Date filter at the top of the report.
Exporting report data
Many reports provide an export button to export the report data. Both chart and table data are exported. Values are shown as either ~ or - in the report (not available/not a number) will be zeros in the downloaded data.
About the data
- This report will be visible only if your site has a minimum threshold of impressions in Discover.
- A specific page URL will be shown only if it has a minimum threshold of impressions in Discover. However, data for URLs below this threshold will still be added to the site's totals.
- Data is limited to the time period specified by the Date filter. The default date period is the last 3 months. You can change this date range by clicking the date filter and changing the range.
- All data is aggregated by page: if two Discover results from the same property appear in the same Discover list, each impression is counted separately.
- All page metrics are assigned to the canonical URL, not to the page where the user lands when they click a Discover result. This has two important effects:
- The URL credited in the table will be the canonical URL.
- Data will only be shown in the property that contains the canonical URL. Therefore, if you have both AMP and desktop versions of a page, the desktop property (which is usually the canonical property) will contain all the data for both AMP and desktop clicks, impressions, and CTR.
- Preliminary data in the report: The newest data in the Performance report is sometimes preliminary – this means that the data might change slightly before it is confirmed. Preliminary data is usually less than three days old; at some point, all preliminary data is confirmed. Preliminary data is indicated when you hover over it in the chart. Preliminary data is included in both the chart and the tables, as well as the Performance chart in the Search Console Overview page.
Metrics
Choose which metrics to display by selecting the appropriate tab on the report. The following metrics are available:
Impression: The Discover item was scrolled into view, either as a standard Discover item, or embedded in a carousel. Only one impression is counted per result per session; if a user scrolls past an item and then scrolls back, only one impression is recorded.
Click: The user clicked the Discover item. A click is not counted if the user shares the item, or performs any another action.
Average CTR: Clicks/impressions.
Reading the chart
Choose which metrics to show in the chart by selecting or deselecting metrics at the top of the chart.
The totals for each metric are shown above the chart. These totals are accurate for the selected time span, and are not truncated.
Reading the table
The table shows data grouped by the selected dimension. Data is shown for the metrics selected in the chart above.
Note that the table is limited to 1,000 rows. The data is truncated to 1,000 rows before it reaches this report, so if the data potentially would be 1,001 rows, reversing the sort order of the table will not show the (pre-truncated) 1,001st row.
The table data is limited to the same time period as the chart, which is specified by the Date filter. Modify the date filter by clicking it and changing the date range.
Group the table data
You can group your metrics in the table by the following categories:
- Page: The page that served as the source of the information shown to the user. This is the canonical page URL, not the page where the user lands when they click a Discover result. If the canonical URL is not in this property, the alternate page URL will not appear in the table for this property.
- Country: The country where the content was viewed or clicked.
- Discover appearance: The type of page linked to by the result. One of the following values:
- AMP article: Any AMP page, including AMP story results.
- Web Story: A subset of AMP articles that are optimized for visual content rather than textual content.
- Videos: A video on your site that appears in Discover.
- Date: Data grouped by the day on which it occurred. The date is Pacific Time day, not the user's local time. Data for individual days in the chart can be truncated if it falls below a certain value. Totals are for the time range specified by the date filter.
Filter your data
You can filter data by date, page, country, or Discover appearance type.
To add a filter:
- Click the + NEW label next to the existing filters on the page.
To remove a filter:
- Click the X next to an existing filter. You cannot remove the date filter.
To modify a filter:
- Click the filter and change the values.
Compare groups
You can compare data between two groups of the same type. For example, you can compare data between France and England (countries), or between this month and last month (dates). The comparison appears in both the chart and the table.
To compare data for groups:
- Comparisons are managed by filters (for example, Date or Search type). Either edit an existing filter or click New to add a new filter.
- In the filter properties dialog box, choose Compare.
- Add the dimensions or times to compare, and click Apply.
- You can have only one comparison at a time. Adding a new comparison filter will clear the existing comparison. For example, if you are comparing dates, and then add a comparison between countries, the country comparison will erase the date comparison.
You can compare data in only one dimension at a time (Date, Country, and so on). Adding a new comparison in another grouping dimension will remove the existing comparison. For example, if you are comparing clicks for this week versus last week (Date), and then add a comparison between US and Japan (Country), the country comparison will erase the date comparison, and date range will reset to the default.
Data discrepancies
Search Console data can differ slightly from the data displayed in other tools. Here are possible reasons for the differences:
- There can be a lag between when the numbers are calculated and when they are visible to webmasters. Although data gets published in intervals, we continually collect it. Normally, however, collected data should be available in 2-3 days. The report can also include preliminary data.
- Time zones matter. The Performance report tracks daily data according to local time in California, where data for each day is labeled according to the local time in California. If your other systems use different time zones, your daily views may not match exactly. For example, Google Analytics shows time in webmaster’s local time zone.
- Daily chart totals might be less than chart totals. If your property has few impressions on a given day, that day will be shown as zero impressions on the chart. Similarly, rare query combinations can be omitted from daily totals to protect user privacy. However, we will still count these impressions in the totals shown.
- Table totals might be less than the chart totals. The table is limited to 1,000 rows, which can limit the amount of data shown.
Performance report (Google News)
See how your site performs on Google News. Track your metrics, filter or break down your data by page and country.
The Performance report for Google News shows data from news.google.com, and from the Google News app on Android and iOS. It does not include the "News" tab in Google Search, which is covered in the Performance report for Search, filtered to the News search type.
OPEN GOOGLE NEWS PERFORMANCE REPORT
Configure the report
The default view of the report shows the clicks, impressions, and average CTR (click-through rate) for your property.
- Choose which metrics to see by selecting the desired metrics above the chart. Metrics include clicks, impressions, and average CTR.
- Group your data by selecting a grouping tab in the table.
- Optionally filter your data by date, page, and so on.
- Optionally compare data groups: for example, you can compare impressions from Brazil and China.
- Change the date range, if you want something different from the default value of the last three months. To change the date range, click the Date filter at the top of the report.
About the data
- The Google News Performance report shows data from news.google.com, and from the Google News app on Android and iOS. It does not include the "News" tab in Google Search, which is reported in the Performance report for Search with the Search type = News filter.
- Data is limited to the time period specified by the Date filter. The default date period is the last 3 months. You can change this date range by clicking the date filter and changing the range.
- All data is aggregated by page. This means that if a single site provides multiple Google News results in a single user session, each result is credited to the page URL it points to (rather than to the property containing the page).
- The newest data in the report is sometimes preliminary. This means that the data might change slightly before it is confirmed. Preliminary data is usually less than three days old; at some point, all preliminary data is confirmed. Preliminary data is indicated when you hover over it in the chart. Preliminary data is included in both the chart and the tables.
- All page metrics are assigned to the canonical URL, not to the page where the user lands when they click a result. This has two important effects:
- The URL credited in the table will be the canonical URL.
- Data will only be shown in the property that contains the canonical URL. Therefore, if you have both AMP and desktop versions of a page, the desktop property (which is usually the canonical property) will contain all the data for both AMP and desktop clicks, impressions, and CTR.
- All dates are in Pacific Time day, not the user's local time.
Metrics
Choose which metrics to display by selecting the appropriate tab on the report. The following metrics are available:
- Clicks
Count of clicks from Google News that landed the user on your property. (See exceptions in About the data.) - Impressions
How many links to your site a user saw on Google News. Impressions are counted only when the link is scrolled into view. Scrolling away and scrolling back, or paging away then back, is counted as a single impression during a single session. (See exceptions in About the data.) - Average CTR
Click-through rate is (total clicks / total impressions). If a row of data has no impressions, the CTR will be shown as a dash (-) because CTR would be division by zero.
Data discrepancies
Search Console data can differ slightly from the data displayed in other tools. Here are possible reasons for the differences:
- There can be a lag between when the numbers are calculated and when they are visible to webmasters. Although data gets published in intervals, we continually collect it. Normally, however, collected data should be available in 2-3 days.
- Time zones matter. The Performance report tracks daily data according to local time in California, where data for each day is labeled according to the local time in California. If your other systems use different time zones, your daily views may not match exactly. For example, Google Analytics shows time in the webmaster’s local time zone.
- Daily chart values might be less than chart totals. If your property has few impressions on a given day, that day will be shown as zero impressions on the chart, and rare query combinations will be dropped to protect user privacy. However, we will still count these dropped impressions in the chart total.
- Table totals might be less than the chart total. The table is limited to 1,000 rows, which can limit the amount of data shown.
- In-article swipes (left or right swipes from article to article within the Android and iOS apps) are not counted toward impressions or clicks. Notifications are also not counted towards click or impressions.
- Data is not available from older versions of the Google News app (releases before November 2020).
Reading the chart
Choose which metrics to show in the chart by selecting the desired metrics at the top of the chart.
The totals for each metric are shown above the chart. These totals are accurate for the selected time span, and are not truncated. Data for individual days in the chart can be truncated if it falls below a certain value. Totals are for the time range specified by the date filter.
Reading the table
The table shows data grouped by the selected dimension. Data is shown for the metrics selected in the chart above.
Note that the table is limited to 1,000 rows. The data is truncated to 1,000 rows before it reaches this report, so if the data potentially would be 1,001 rows, reversing the sort order of the table will not show the (pre-truncated) 1,001st row.
The table data is limited to the same time period as the chart, which is specified by the Date filter. Modify the date filter by clicking it and changing the date range.
Group the table data
Group table data by one of the following dimensions:
- Page
The page that served as the source of the information shown to the user. This is the canonical page URL, not the page where the user lands when they click a result. All page metrics are assigned to the canonical URL, not the page where the user lands when they click a Google News link. This means that if you have a page with both mobile and desktop versions, if your site is mobile-first, the mobile version of the page will be credited for a click, even if the user is on a desktop, and the click opens the desktop page. - Country
The country where the content was viewed or clicked. - Date
Group your data by day. This data can include preliminary data. All dates are in Pacific Time Zone (PT). By default, only complete days are included (days where we have data from midnight to midnight); if you want to include partial days (for example, today), you must change the date filter to specify the exact starting date. - Device
The device type on which the Google News item was viewed.
Row values in the table might not add up to chart totals for a few different reasons. The chart totals should be more complete than adding up all table row values.
Select a different date range
The default view shows data for the last 3 months. To change the date range, click the Date filter above the chart and choose a different time range.
Filter your data
You can filter data by date, page, country, or News appearance type. Filters appear above the chart tabs.
To add a filter:
- Click the + NEW label next to the existing filters on the page.
To remove a filter:
- Click the X next to an existing filter. You cannot remove the date filter.
To modify a filter:
- Click the filter and change the values.
Compare groups
You can compare data between two groups of the same type. For example, you can compare data between France and England (countries), or between this month and last month (dates). The comparison appears in both the chart and the table.
To compare data for groups:
- Comparisons are managed by filters (for example, Date or Search type). Either edit an existing filter or click New to add a new filter.
- In the filter properties dialog box, choose Compare.
- Add the dimensions or times to compare, and click Apply.
- You can have only one comparison at a time. Adding a new comparison filter will clear the existing comparison. For example, if you are comparing dates, and then add a comparison between countries, the country comparison will erase the date comparison.







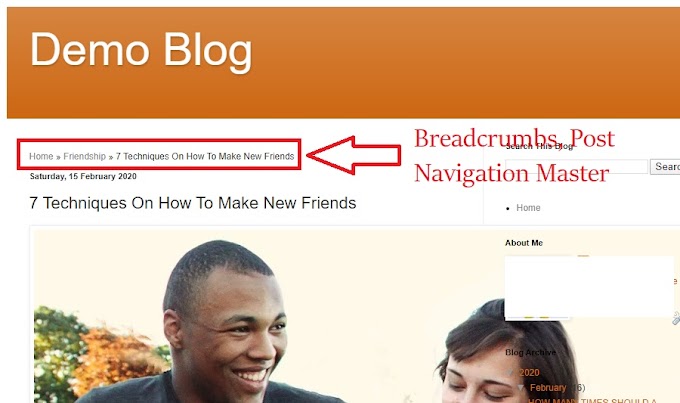

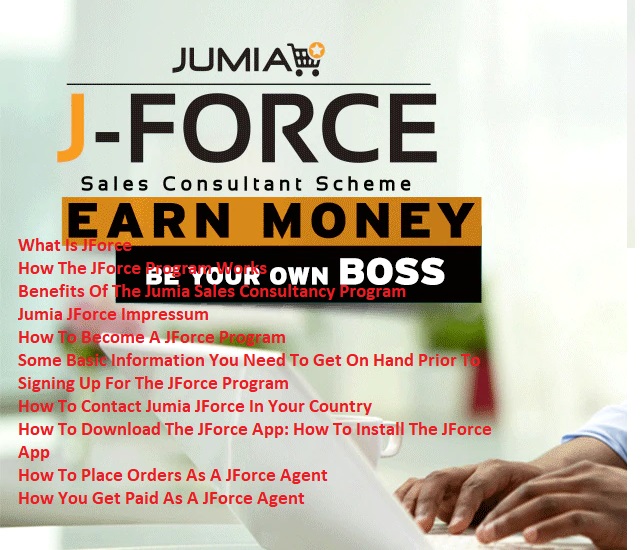
18 Comments
This is a topic which is near to my heart... Thank you!
ReplyDeleteExactly where are your contact details though? 0mniartist asmr
I always spent my half an hour to read this weblog's content every day
ReplyDeletealong with a cup of coffee. asmr 0mniartist
I’m not that much of a internet reader to be honest but
ReplyDeleteyour blogs really nice, keep it up! I'll go ahead and bookmark your website to come back in the future.
Many thanks asmr 0mniartist
It's appropriate time to make some plans for the future and it is time to be happy.
ReplyDeleteI've read this post and if I could I wish to suggest you some
interesting things or advice. Perhaps you can write next articles referring to this article.
I desire to read even more things about it! asmr 0mniartist
I would like to thank you for the efforts you've put in writing this blog.
ReplyDeleteI'm hoping to check out the same high-grade blog
posts by you later on as well. In fact, your
creative writing abilities has inspired me to get my very own blog now ;) asmr 0mniartist
Hello, Neat post. There's a problem together with your website in internet explorer,
ReplyDeletemight check this? IE still is the marketplace leader and a good component
of people will leave out your excellent writing due to this
problem. 0mniartist asmr
You could definitely see your expertise within the article you
ReplyDeletewrite. The world hopes for even more passionate writers like you who are not
afraid to mention how they believe. Always follow your heart.
0mniartist asmr
If some one wishes to be updated with most up-to-date technologies afterward he must be go to
ReplyDeletesee this web page and be up to date daily.
Thank you for any other magnificent post. The place else could anyone get that type of information in such
ReplyDeletean ideal way of writing? I have a presentation subsequent week, and I am at the look for such info.
Heya i am for the primary time here. I came across this board
ReplyDeleteand I in finding It really useful & it helped me out much.
I am hoping to give something back and aid others such
as you helped me.
I'm curious to find out what blog system you happen to be working with?
ReplyDeleteI'm having some small security problems with my latest website and I'd like to find something more safeguarded.
Do you have any recommendations?
Hello, I think your blog might be having browser
ReplyDeletecompatibility issues. When I look at your blog site in Safari, it looks
fine but when opening in Internet Explorer, it has some overlapping.
I just wanted to give you a quick heads up! Other then that, awesome blog!
You really make it seem so easy with your presentation but I in finding this topic
ReplyDeleteto be actually something which I think I'd by no means understand.
It kind of feels too complex and very vast for me. I'm having a look
forward for your subsequent put up, I'll attempt to get the dangle of it!
Hola! I've been following your web site for some time now and
ReplyDeletefinally got the bravery to go ahead and give you a shout out from Porter Texas!
Just wanted to tell you keep up the fantastic work!
Write more, thats all I have to say. Literally,
ReplyDeleteit seems as though you relied on the video to make your
point. You clearly know what youre talking about, why waste your intelligence on just posting
videos to your weblog when you could be giving us something enlightening to read?
Great Creation Sir,
ReplyDeleteNow join us with i1scr2u
This comment has been removed by the author.
ReplyDeleteFind deals on Casinojr products online with Lazada Malaysia | ✓Free Shipping ✓Lowest Price ✓Hot Deals.
ReplyDelete